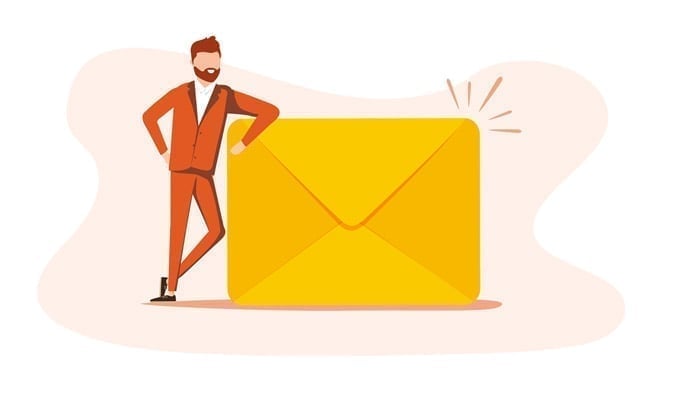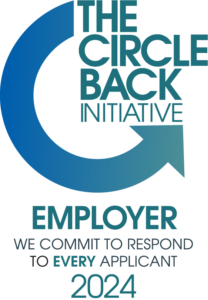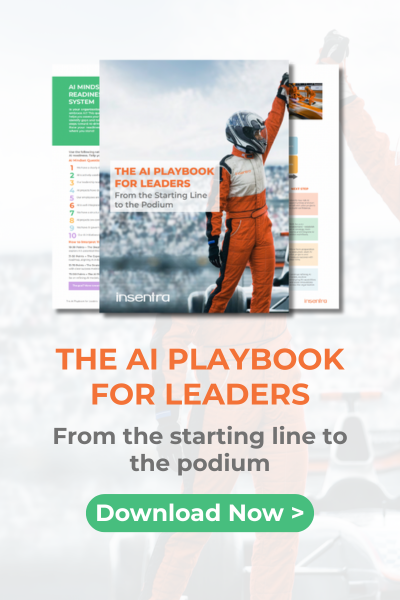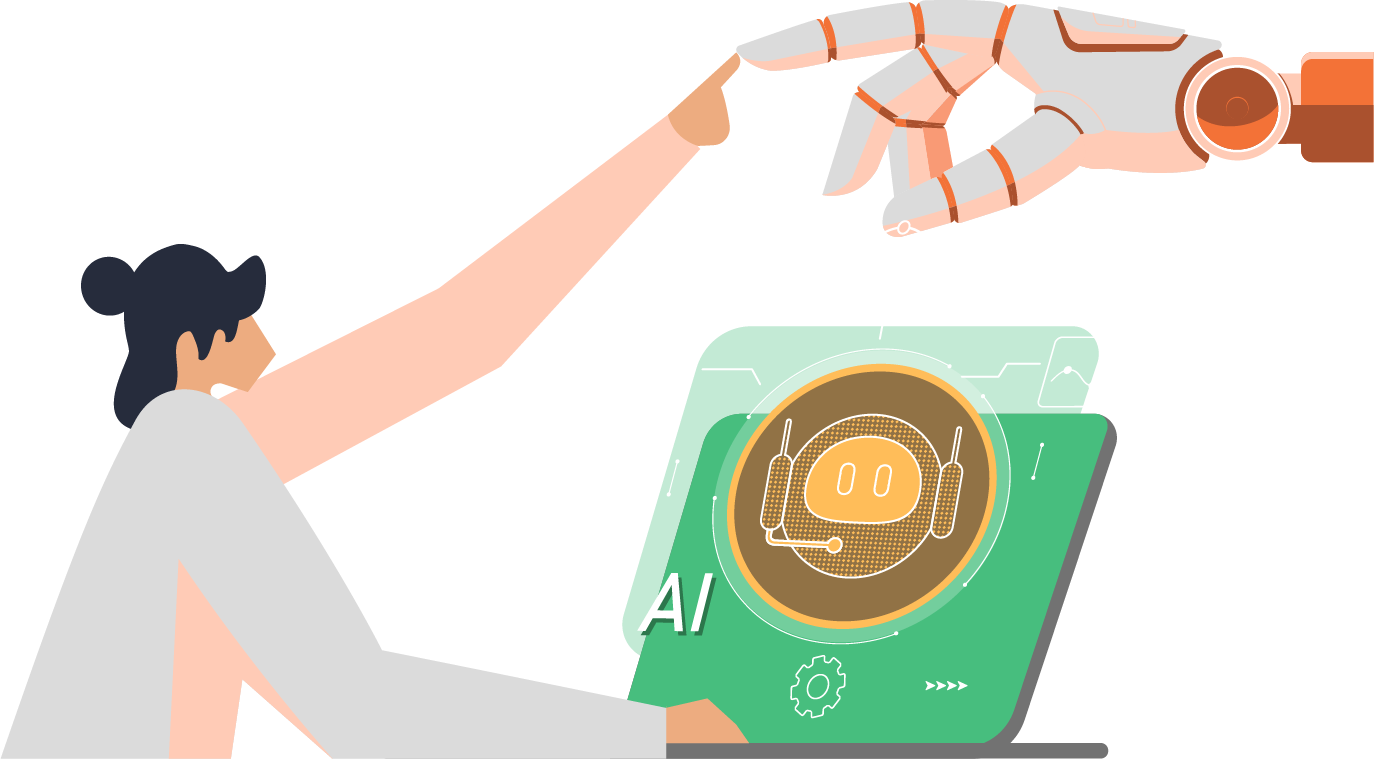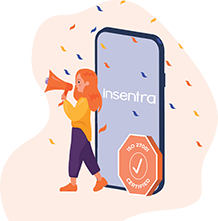We all know that we should reboot our PCs often to maintain the performance and security of our devices. However, end users sometimes fail to do it. So, how do administrators make sure that the people in their organization remember to reboot their devices?
Thankfully, there is a configuration policy within Intune that can solve this problem. You can schedule the reboot to automate it, so users won’t have to manually do it themselves.
So, let’s take a look at the steps involved in setting this feature up in your environment.
How to Schedule a Windows Reboot
- Login to aka.ms/intune
- Click on Devices > Windows > Configuration Profiles
- Under Policies, click Create New Policy
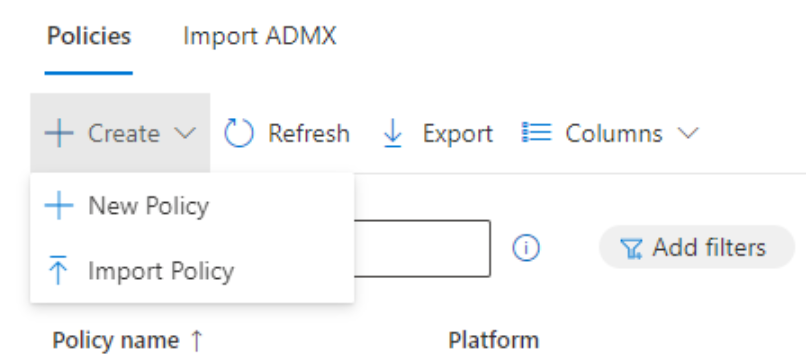
- Under Create a profile, select the following settings:
Platform – Windows 10 and later
Profile type – Settings Catalog
Then, click Create - Enter a name and description for the profile according to your organization standards, then click Next
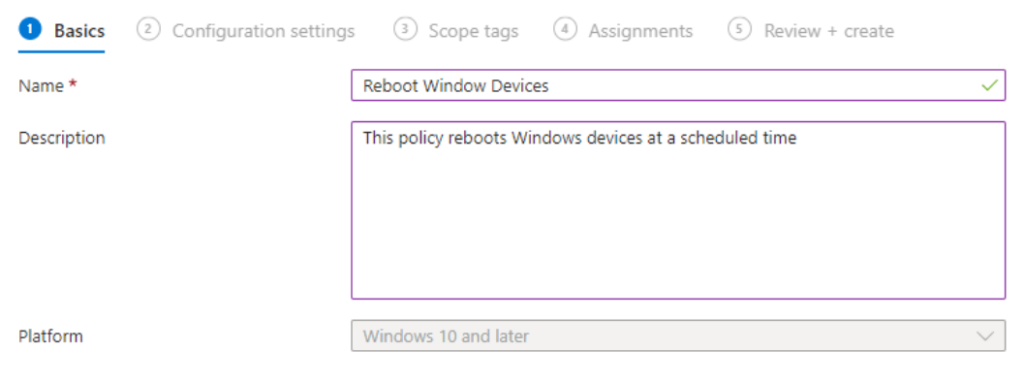
- Under the Configuration settings, select Add Settings. This will open the Settings Picker.
Search for Reboot
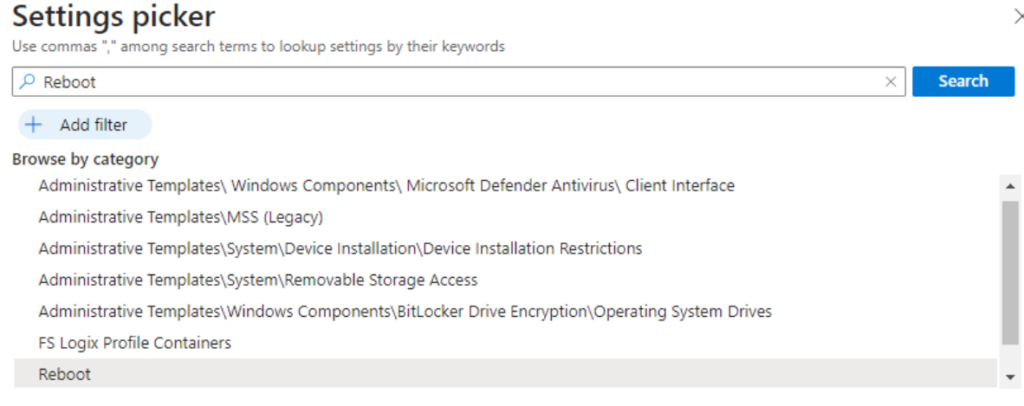
You will be presented with three Reboot schedule options:
Daily – A reboot will be scheduled each day at the configured time, starting at the specified date and time
Single – A reboot will be scheduled once at the configured date and time
Weekly Recurrent – A reboot will be scheduled every week at the configured time, starting at the specified date and time
- For this blog, we’ll select Single, but you can choose the setting that best suits your organization’s needs
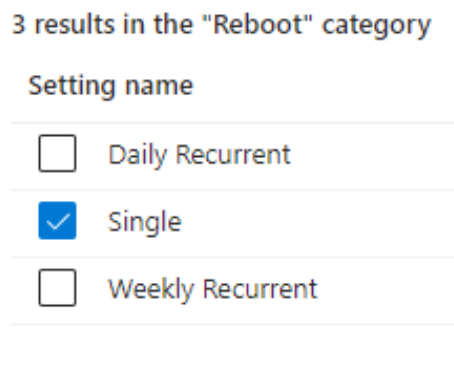
- Close the Settings Picker. This will bring us to the Configuration Settings page. Enter the date and time in ISO8601 format, which is YR-Month-DateT24hournotation. In my case, I have selected 2024-01-01T22:00:00Z. This will reboot the device on 1st of January, 2024 at 22:00 hours. Click Next

- If you have distributed IT, you may leverage scope tags.
- Under the Assignment section, specify a test security group. I recommend you always start with a test group for anything that you want to validate before deploying it across the organization
- Under Review + Create, make sure the settings are configured as desired, then click Create
- Watch out for the notification on the top right with a green tick stating that the policy has been created successfully
Congratulations, you have successfully set up Windows reboot scheduling using Intune! We hope this guide helps you maintain your devices and keep them in tip-top shape. For more information on how you can leverage the many capabilities of Intune, download our Ultimate Guide to Microsoft Intune. You may also contact us for guidance on how you can elevate your device management strategies.
Until next time, hasta-la-vista!