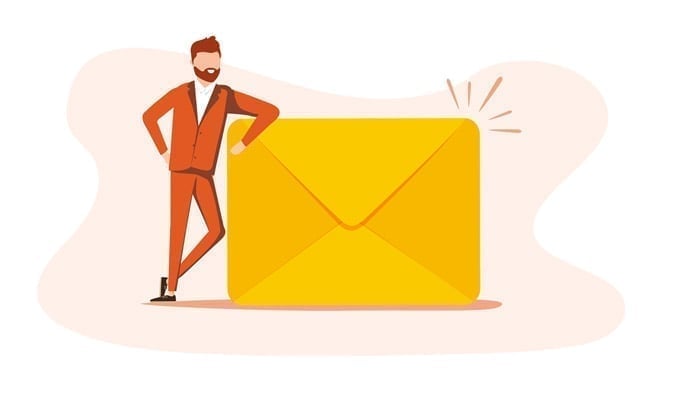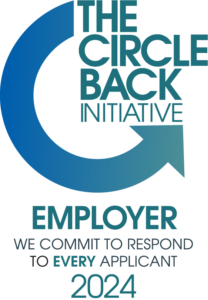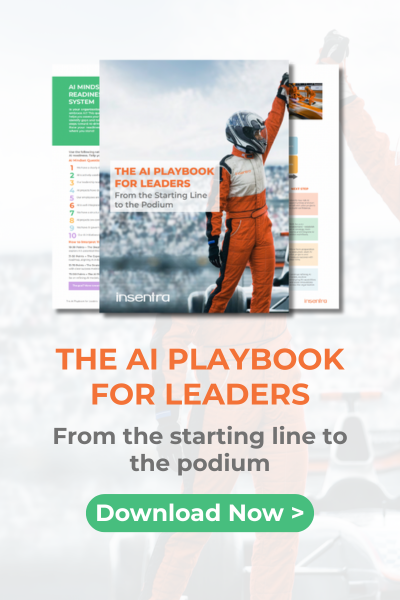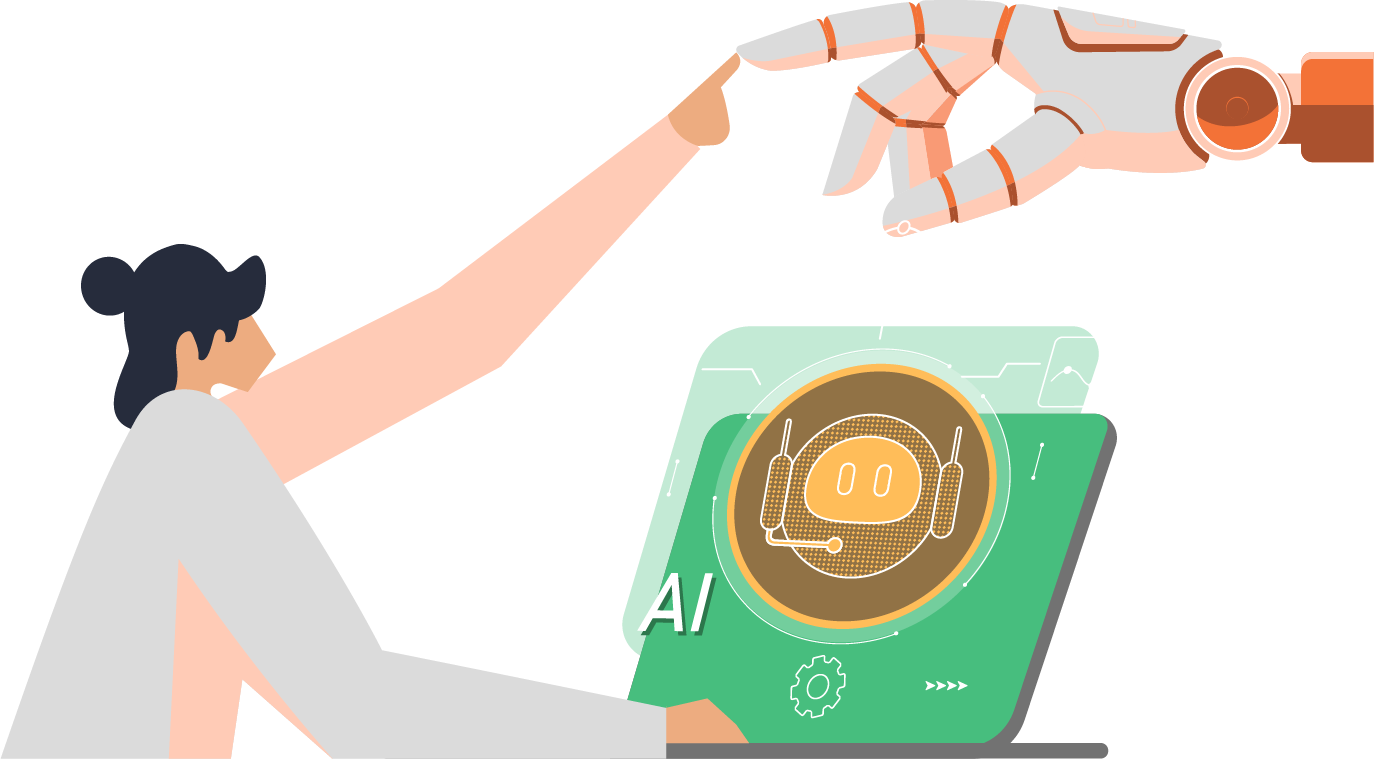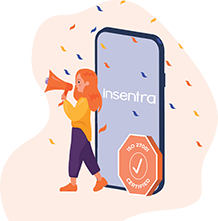In my role as a Consultant for Insentra, the ability for me to collaborate effectively and securely with other organizations is essential. Microsoft Teams has made this very easy, with Partners able to invite me into their organization to chat and share documents and other files. Because these organizations have security front of mind, my sign-ins generally require a second factor to complete successfully. Setting this up is very easy, as I’m guided through the required steps the first time I attempt to switch to the Partner organization. What’s less easy is updating or changing these details when you need to, and I’ll be going through how to do it in this blog.
The first step is to login to your “home” tenant at https://myapplications.microsoft.com/. From here, click on your profile icon in the top right of the page and click “Switch organization.”
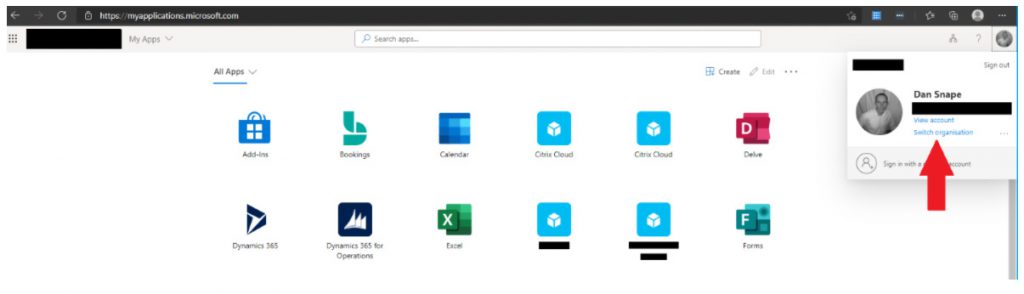
You will now be presented with a list of all organizations to which you have been invited, like the below screenshot (apologies for all the black marker!). Click on the organization name where you need to update your details.
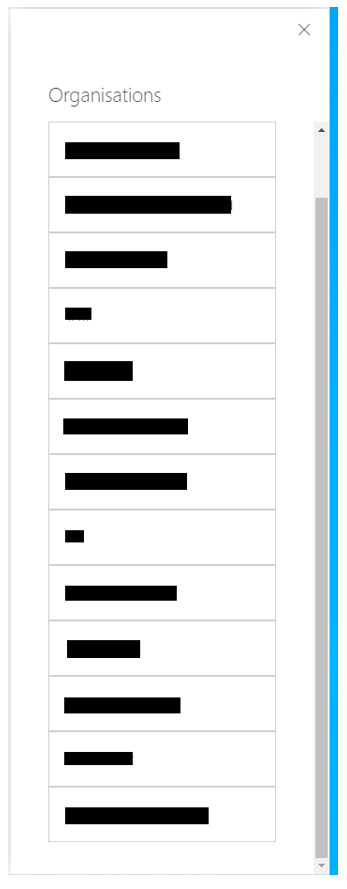
This will take you through the sign in process and log you in to the “My Apps” portal for the partner organization. From here, click your profile icon again and select view account.
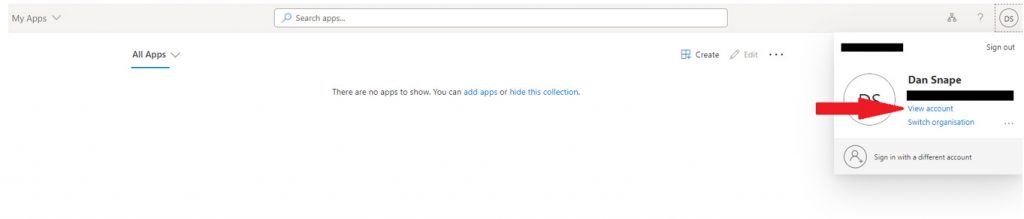
The My Account portal which is shown is based on the partner organization you are connected to. In the Security info section of the portal, click the Update Info link as shown below.
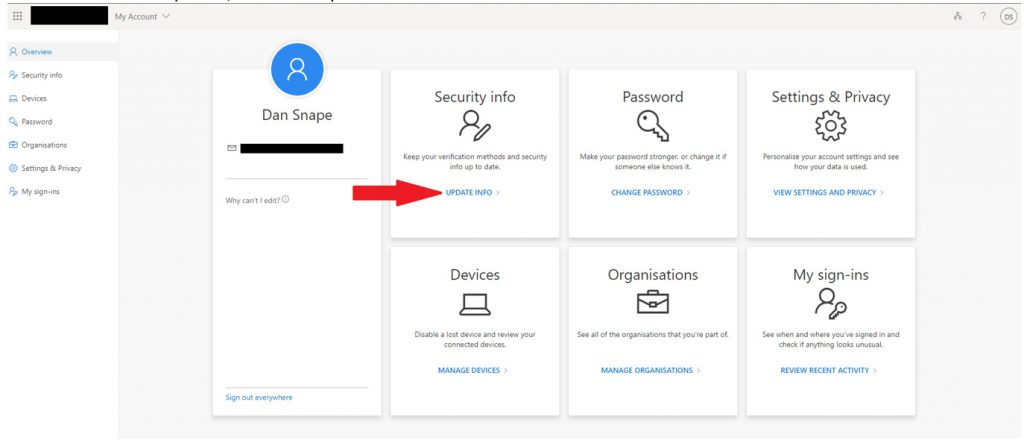
Unfortunately, you can only perform these steps if you can successfully sign into the partner. If you can’t do this for some reason, then you have no option but to contact an administrator in the partner organization and have them reset your MFA methods. Once they have done this, the next time you attempt to switch to this organization you will be guided through the required steps to register your MFA methods again.