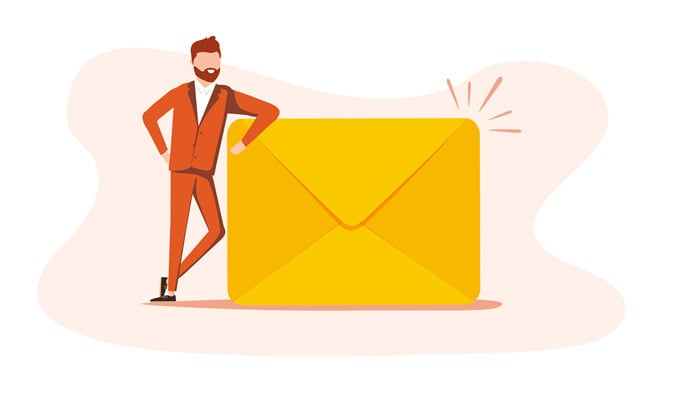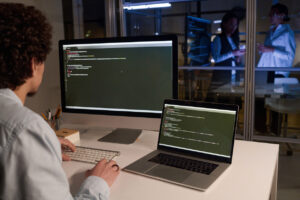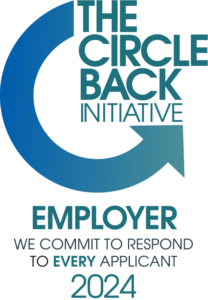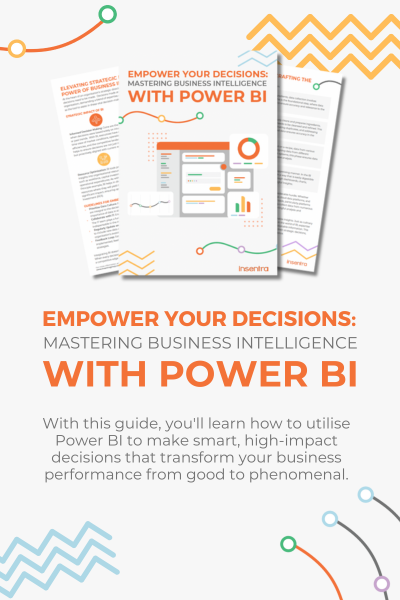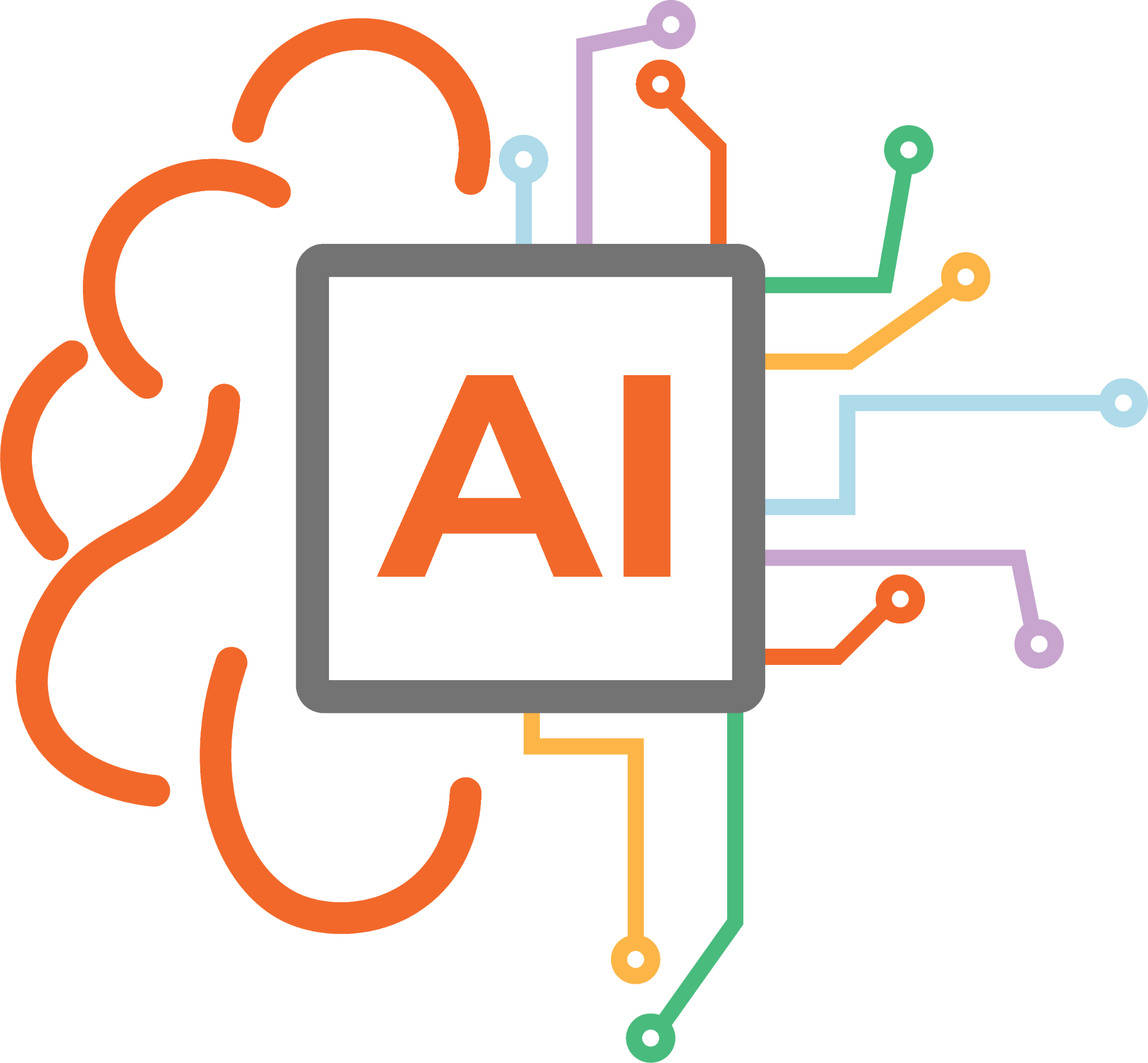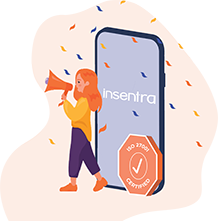How to Deploy Microsoft 365 Apps with Microsoft Intune
Following on from my previous blog The Ultimate Guide to Microsoft Intune I was recently tasked with deploying multiple applications using Microsoft Intune. One of the applications was Microsoft 365 Apps (previously known as Microsoft Office 365 Pro Plus). There are two methods of deployment available using Intune:
Deploying Microsoft 365 Apps via Microsoft Endpoint Manager
The first is straightforward and trouble-free.
- Log into the Microsoft Endpoint Manager admin centre; which can be found here: https://endpoint.microsoft.com/
- Browse to the Apps section on the left menu
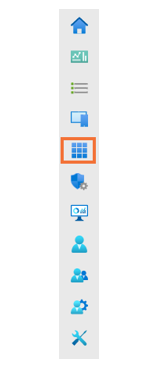
- Click Windows Apps, then Add
- Select Microsoft 365 Apps (Windows 10 and later) from the drop-down menu
- Add any notes to the App suite information in step 1 and click Next
- Step 2 allows you to Configure the app suite such as selecting which Microsoft Office Apps are deployed, which update channel is used, etc. This will look like the following:
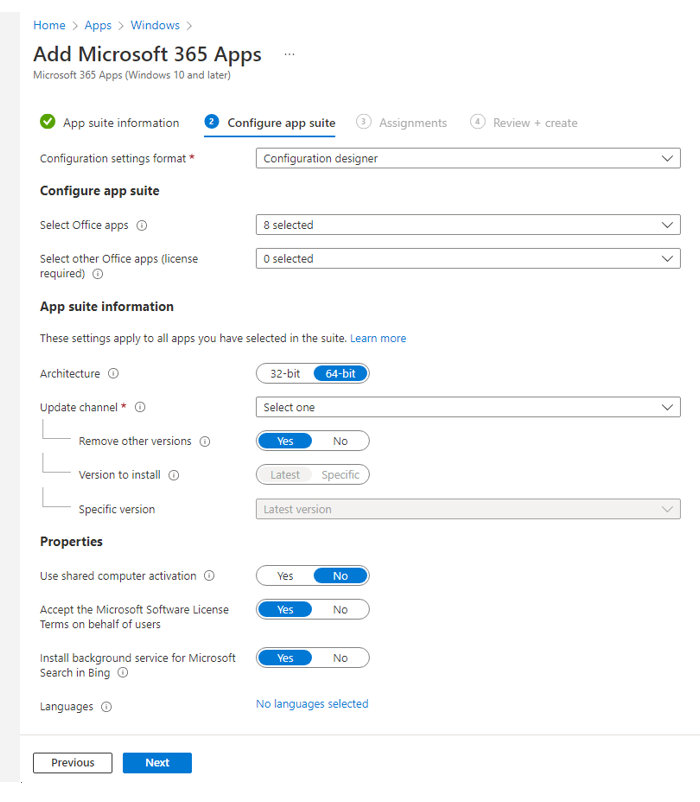
- You’ll notice one of the options is “Remove other versions” – this is where some issues can occur. One of the reasons I have written this blog is because I have found that this quite often does not work, so this blog explores an additional solution to deploy Microsoft 365 Apps to your devices.
- If you do not have other versions of Microsoft Office installed on your device this is a great way to deploy Office. Follow the wizard to the next section and target your assigned devices, groups or users for deployment.
Deploying Microsoft 365 Apps as a Win32 App
The alternative way to deploy Microsoft 365 Apps is as a Win32 App. This is like the deployment method using SCCM (Microsoft System Centre Configuration Manager) on-premises.
- The first thing to do is to download the Office Deployment Tool (ODT) which can be found here: Download Office Deployment Tool from Official Microsoft Download Center
- Next, you will need to extract the contents to a folder which will contain setup.exe and three XML files. These files can be used as templates or you can delete them if you want to create your own XML configuration file.
- You can create your own XML file using Microsoft’s config.office.com website: Office Customization Tool – Microsoft 365 Apps admin center – on this page, there are several configuration items to choose from. An important point to note is to Uninstall any MSI versions of Office, including Visio and Project, which sits in the Upgrade options within Update and upgrade (more information can be found here: Configuration options for the Office Deployment Tool – Deploy Office | Microsoft Docs)
- Once you have made your selections, export the settings which will allow you to download a new XML file. The settings will look something like this:
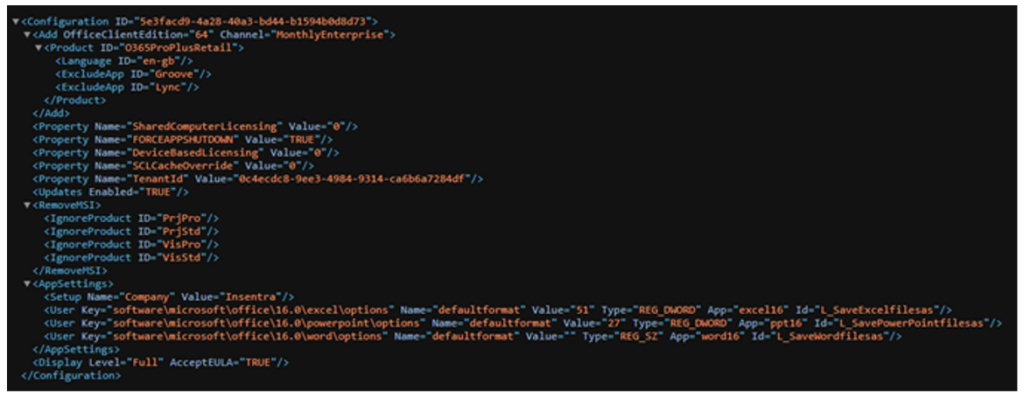
- You will also need to create an uninstall XML file as well, which is as simple as this:
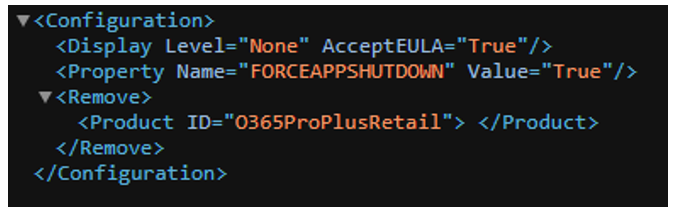
- You should now have three files in your folder: install.xml, uninstall.xml and setup.exe
- Package these files using the Microsoft Win32 Content Prep Tool which can be found here: GitHub – microsoft/Microsoft-Win32-Content-Prep-Tool. This tool is used to wrap the Win32 App and which can then be uploaded to Intune
- Now we are ready to start using Endpoint Manager to create the App
- This time, select Windows App (Win32) from the dropdown menu when creating
- Now select your newly created App package file, and fill out the appropriate information in step 1
- In step 2 you will need to enter the following for the Install and Uninstall Commands:
- Enter Install command: setup.exe /configure install.xml
- Enter Uninstall command: setup.exe /configure uninstall.xml
- Enter Install behavior: System
- In step 5, you need to add a detection rule to stop Office being deployed every time a device checks in. The simplest way to do this is to select Manually configure detection rules
- Add a rule – Registry
- In the Key path, enter: HKEY_LOCAL_MACHINE\SOFTWARE\Microsoft\Windows\CurrentVersion\Uninstall\O365ProPlusRetail – en-gb
- Value name: DisplayName
- Detection method: Value exists
- Continue through the rest of the steps and assign your app to your required devices, groups or users.
If you need any further advice, please contact us at Insentra.