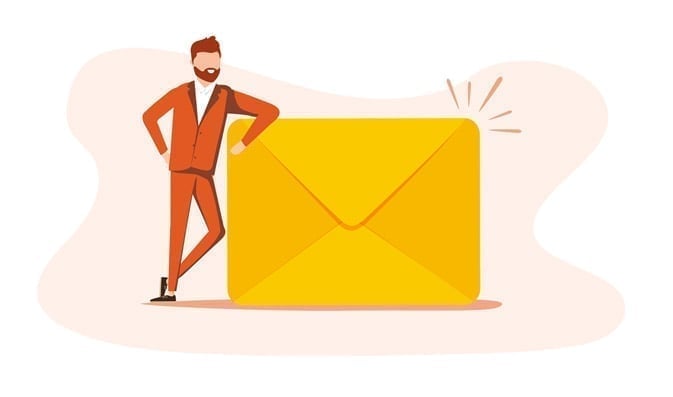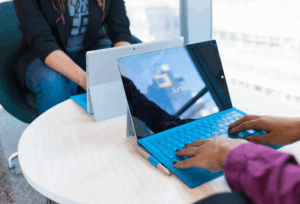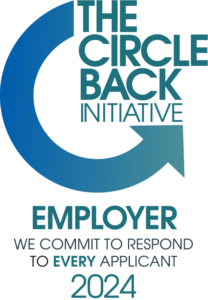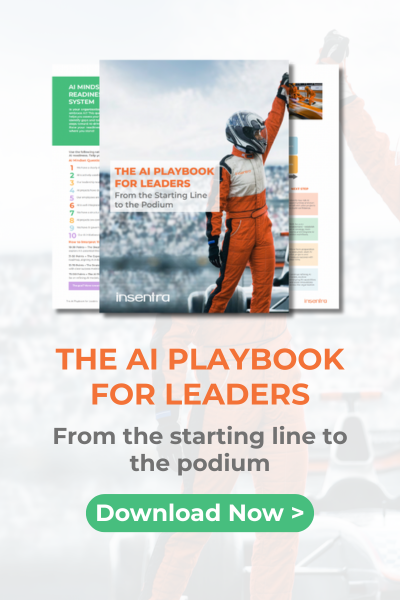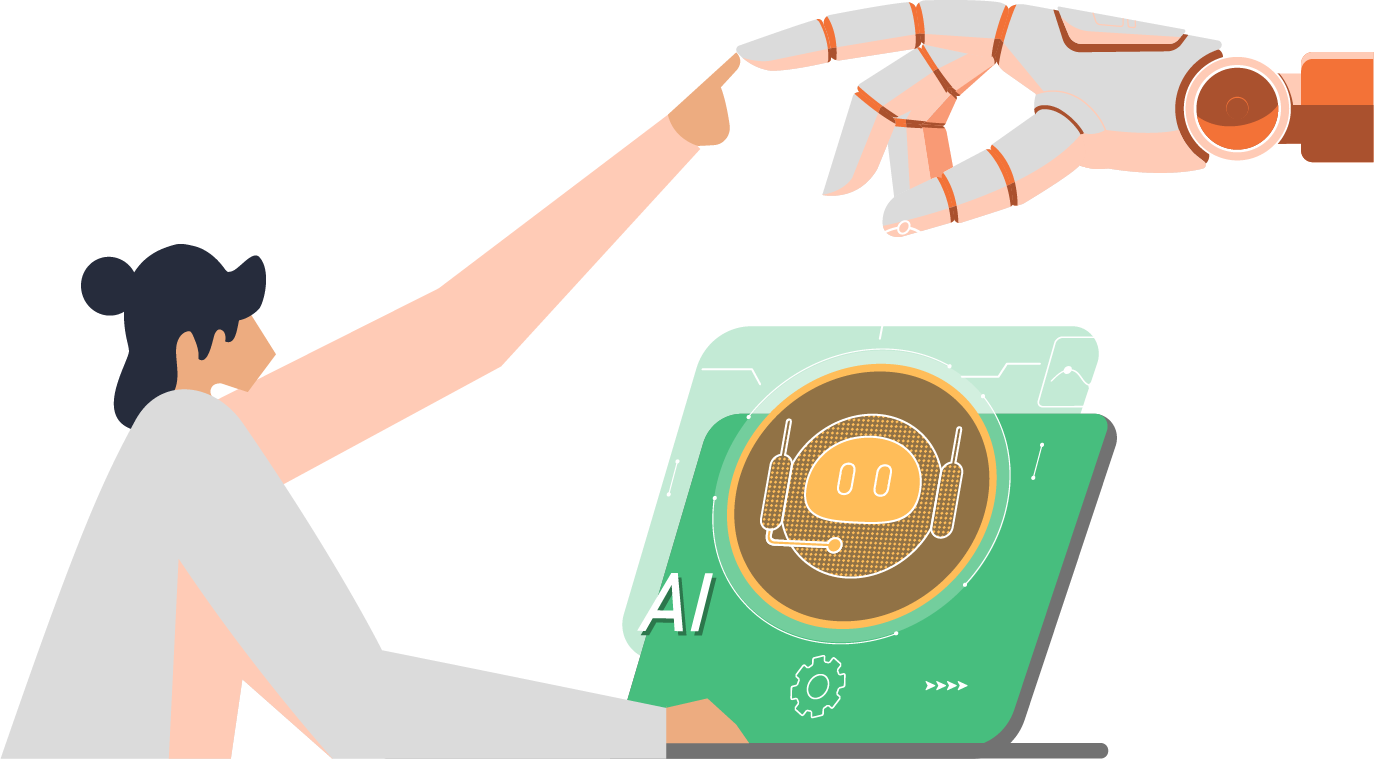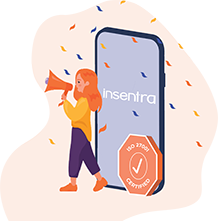Are you ready to deploy Shared Device mode for Android? Well let’s get you started with some configuration policies. But before we do that, if you want to learn more about Shared Device mode and what the “Microsoft Managed Home Screen” is, then be sure to check out my earlier post where I give an overview and some neat features it provides. Okay, let’s get started.
We will be looking at 2 different configuration scenarios today. A single-app kiosk mode and the multi-app kiosk mode. Before these policies can be properly utilised by devices, let’s do a quick step of adding the Managed Home Screen app to your managed Android Applications!
ADDING THE MICROSOFT MANAGED HOME SCREEN APPLICATION
- Head over to the Microsoft Intune portal at intune.microsoft.com
- Click on Apps
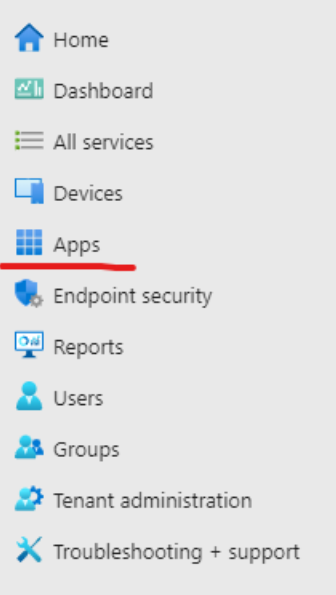
- Click on Android
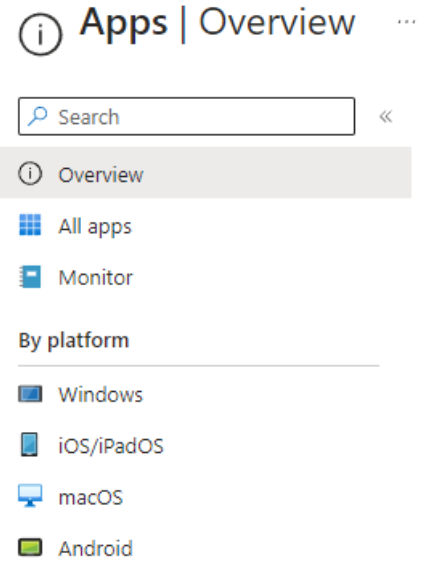
- Click on the ‘+ Add’ at the top menu

- Select “Managed Google Play app” from the App type dropdown and click on the select button at the bottom
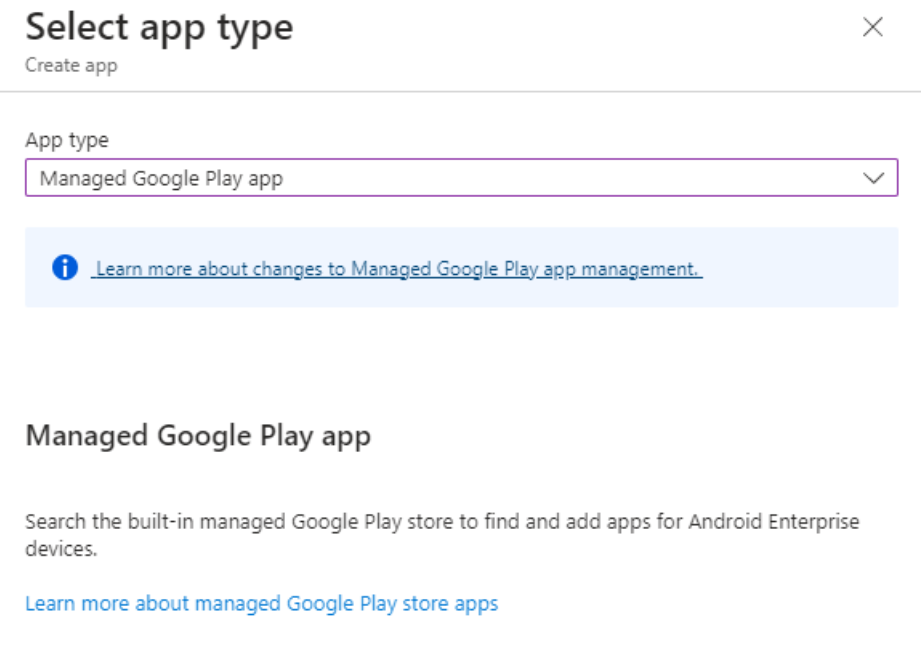
- Search for Microsoft Managed Home Screen
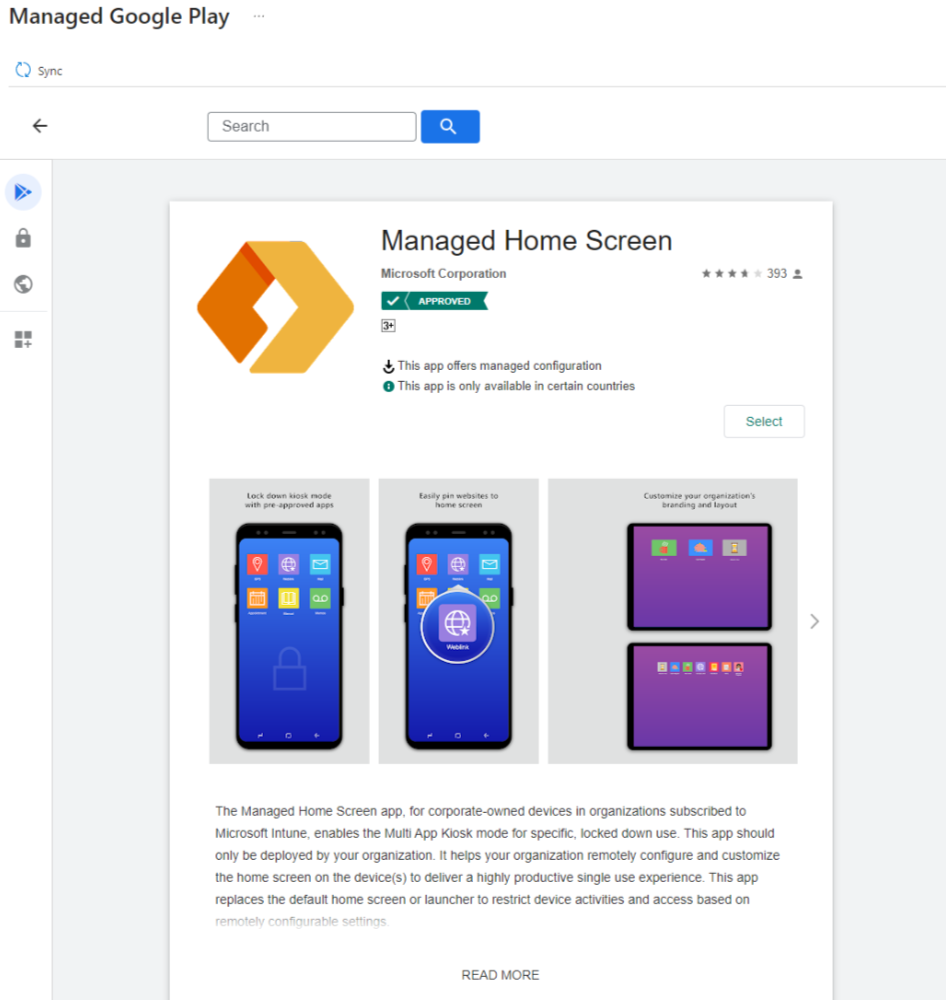
- Click on “Select”
- Click on the “Sync” button at the top left
- Ensure to assign the app to the shared devices by opening the app from the selection as normal
That’s it! We’re now ready to configure the policy.
SINGLE-APP KIOSK STYLE
The following steps outline the configuration for a single-app kiosk style shared device. In this mode, only 1 app will be available and open on the device. Users sign-in to this app and sign-out once their work is complete.
- Head over to the Microsoft Intune portal at intune.microsoft.com
- Click on Devices
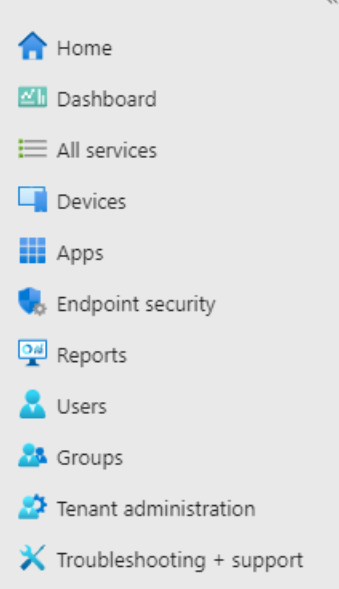
- Click on Android
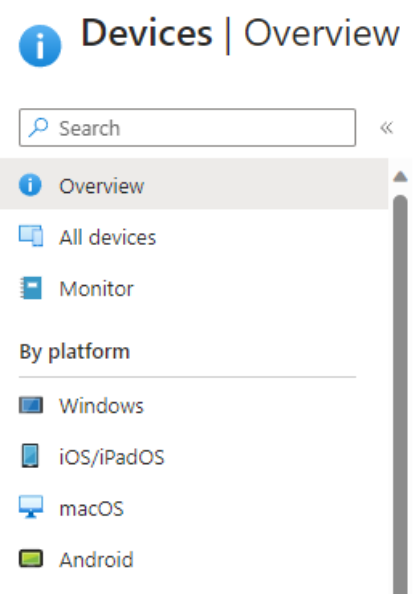
- Click on Configuration Profiles
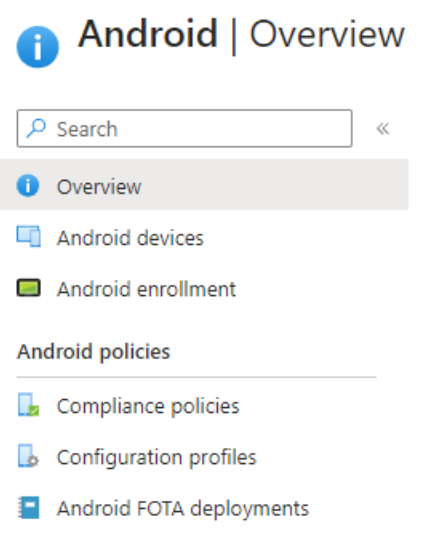
- Click on the ‘+ Create’ at the top menu and select ‘New Policy’
- Select Android Enterprise as the Platform and select ‘Device Restrictions’ as the profile type under the ‘Fully Managed, Dedicated, Corporate-Owned Work Profile’ group and then click the ‘Create’ button at the bottom
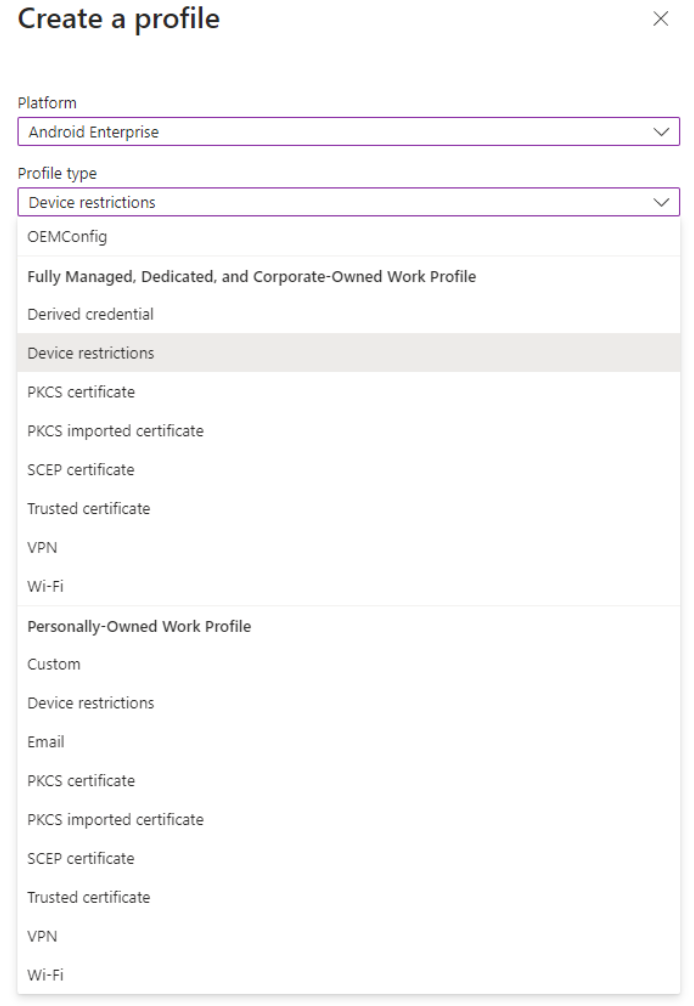
- Give the policy a name and description and click Next
- For now, we are only going to configure the ‘Device Experience’ group, so let’s expand that
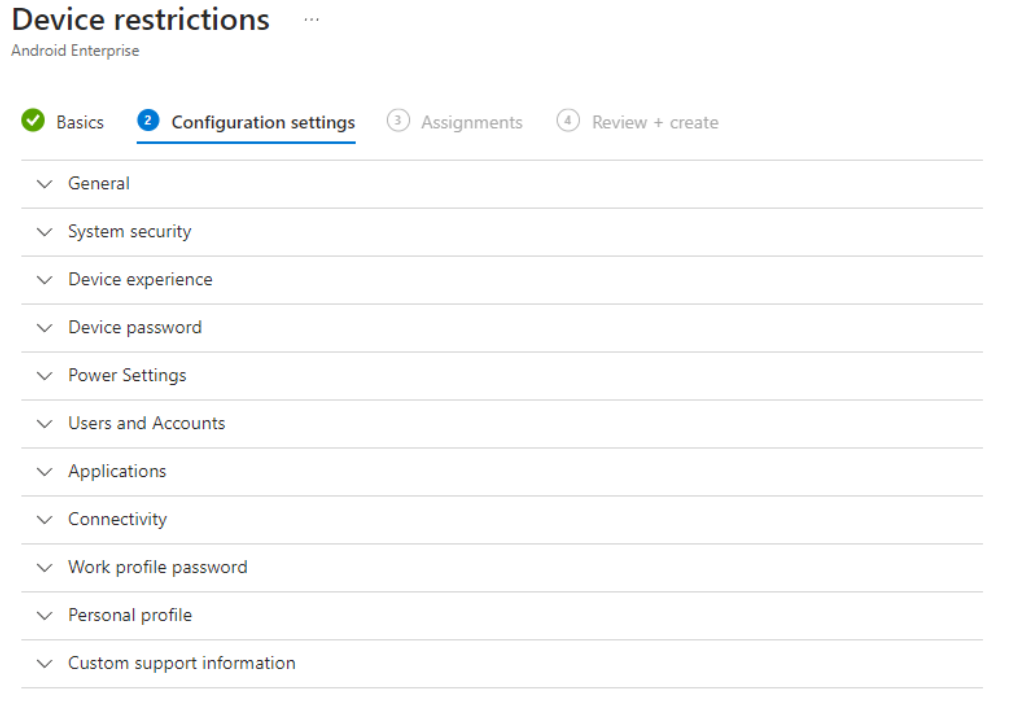
- Select the enrolment profile type as “Dedicated device” to enable the Shared Device profile
- This should now give you the ‘Kiosk mode’ selection. Select ‘Single App’
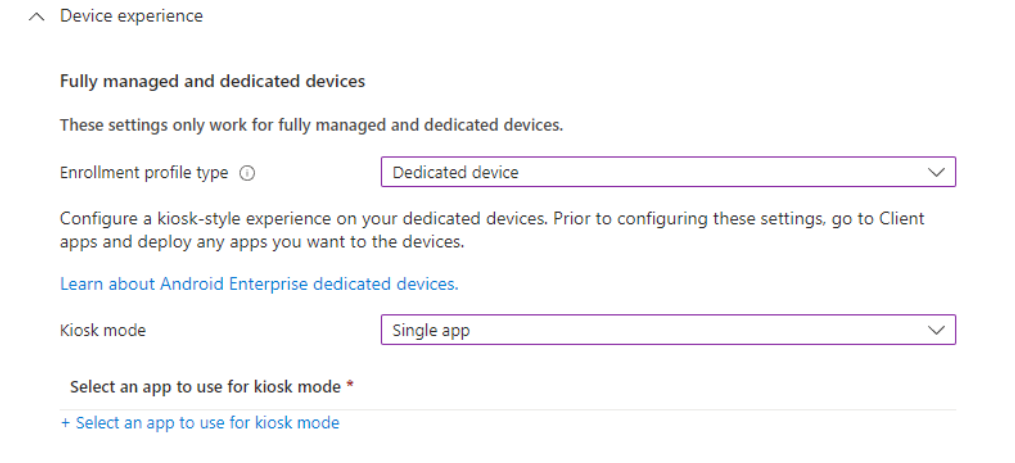
- Select the app you want to use as your single app
- Click Next
- Assign your devices to the policy and you’re ready to start and Click next and finally ‘Create’
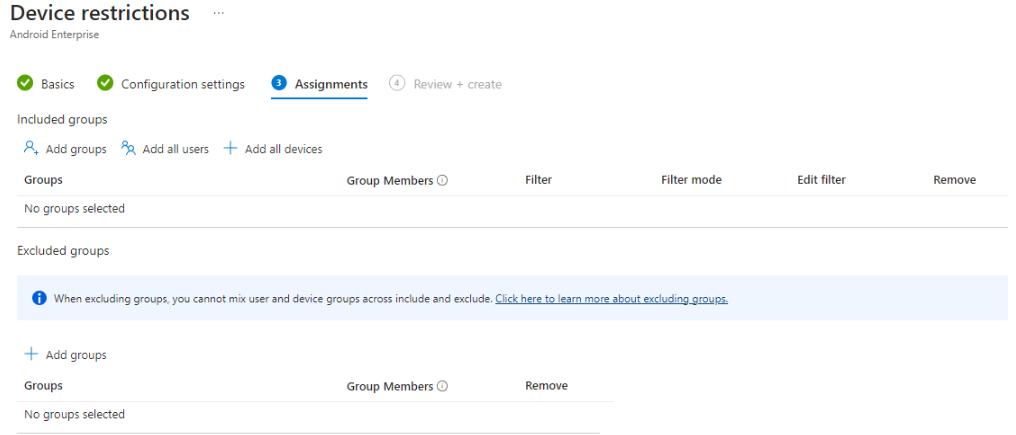
MULTI-APP KIOSK STYLE
The following steps outline the configuration for a multi-app kiosk style shared device. In this mode, multiple apps will be available on the device. Users sign-in to the device and can select which apps they want to use during their session and sign-out of the device once their work is complete.
- Head over to the Microsoft Intune portal at intune.microsoft.com
- Click on Devices
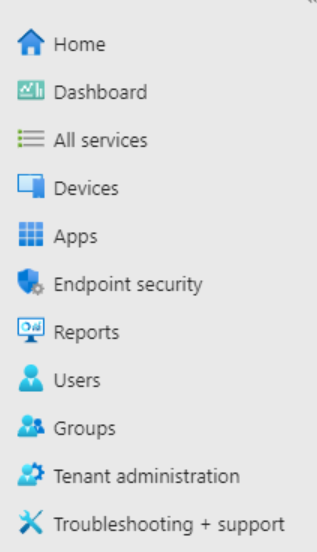
- Click on Android
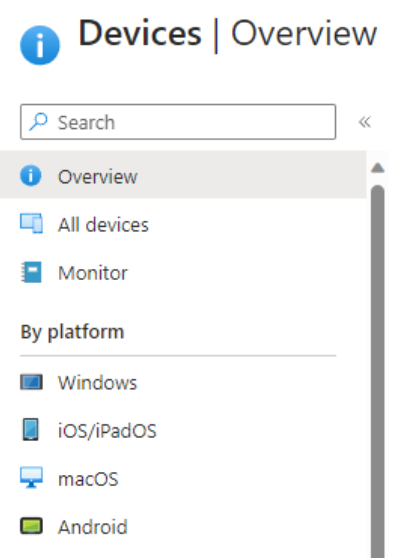
- Click on Configuration Profiles
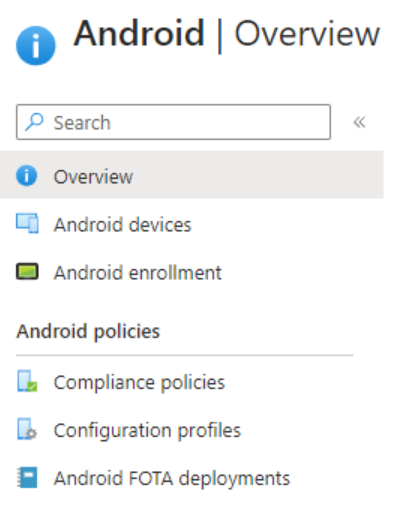
- Click on the ‘+ Create’ at the top menu and select ‘New Policy’
- Select Android Enterprise as the Platform and select ‘Device Restrictions’ as the profile type under the ‘Fully Managed, Dedicated, Corporate-Owned Work Profile’ group and then click the ‘Create’ button at the bottom
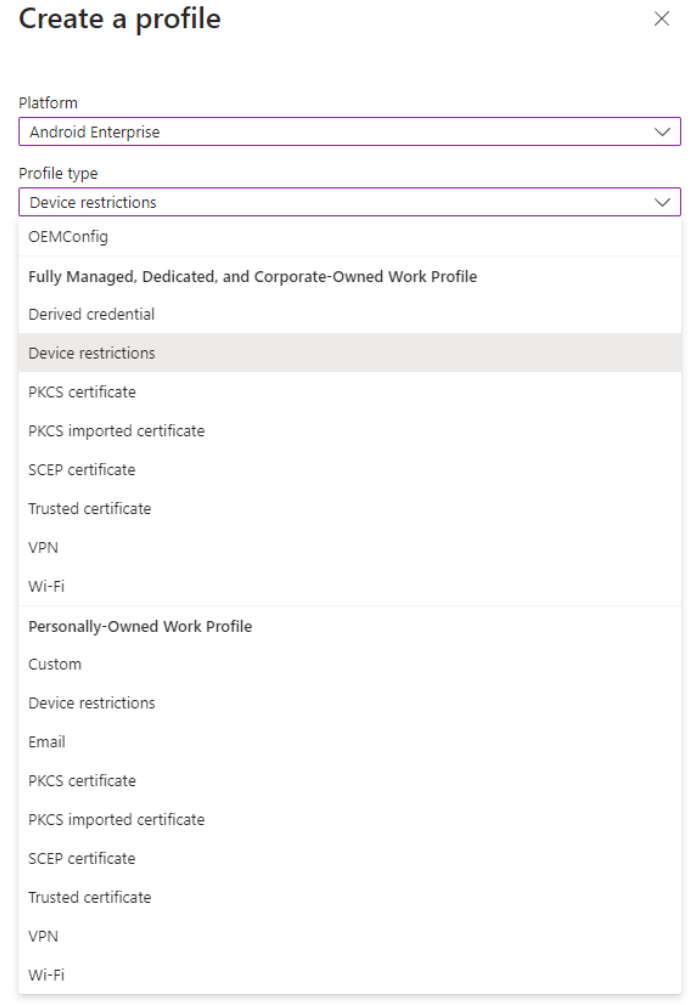
- Give the policy a name and description and click Next
- For now, we are only going to configure the ‘Device Experience’ group, so let’s expand that
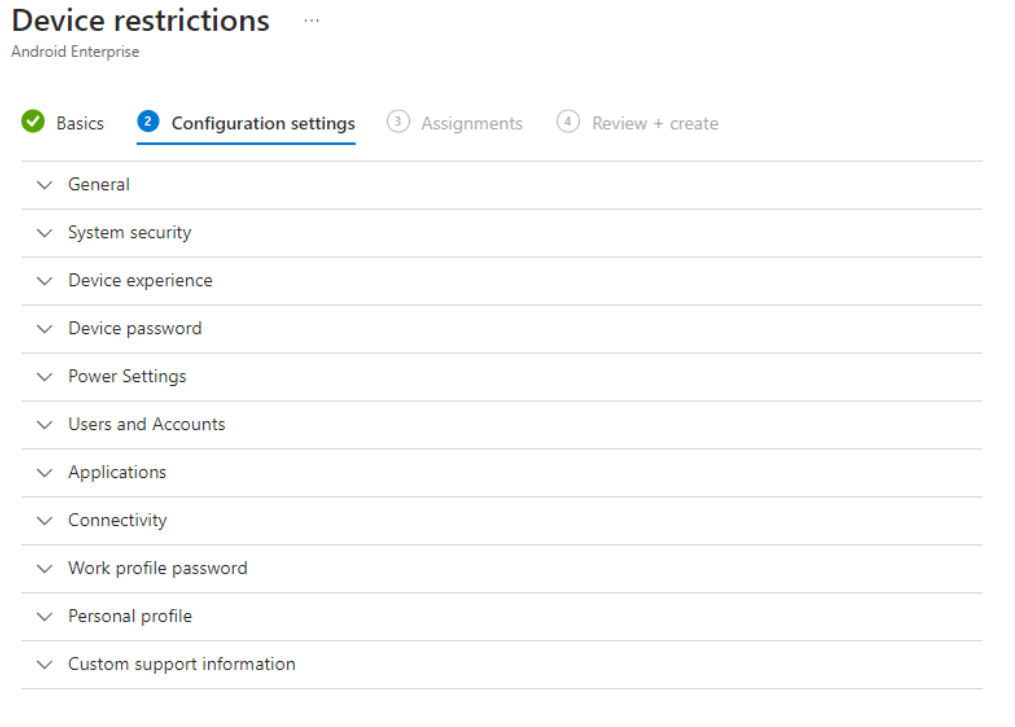
- Select the enrolment profile type as “Dedicated device” to enable the Shared Device profile
- This should now give you the ‘Kiosk mode’ selection. Select ‘Multi-app’
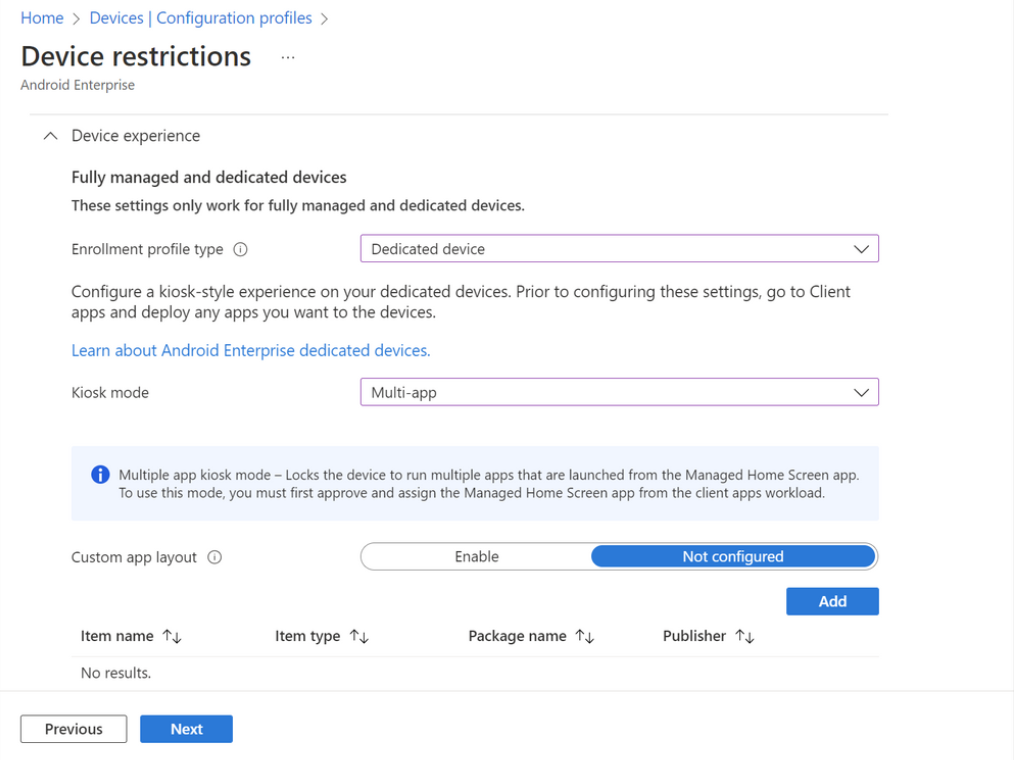
- Add your apps by clicking the “Add” button
- Click Next once you’re done adding each of the apps
- Assign your devices to the policy and you’re ready to start and Click next and finally ‘Create’

Although these basic configurations do not go through the additional customisations available, this should help get you started. If you would like to do even more with shared devices or want a more personalised policy configured, contact Insentra for a consultation and we’ll help you to a solution.