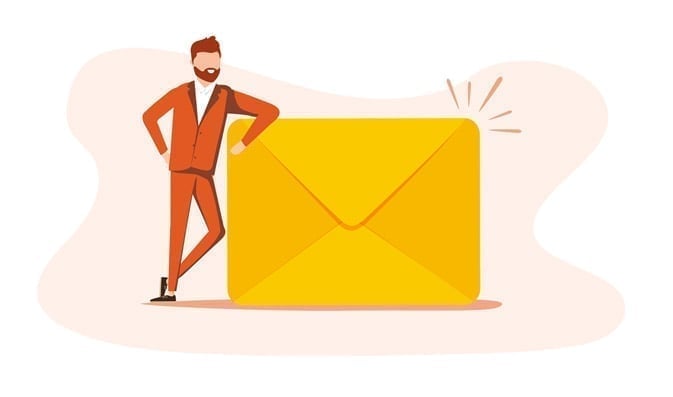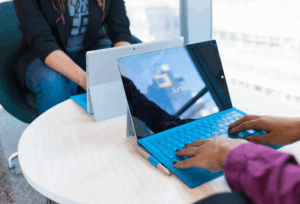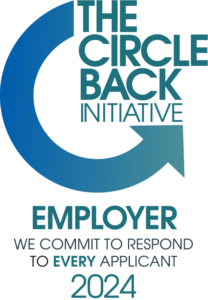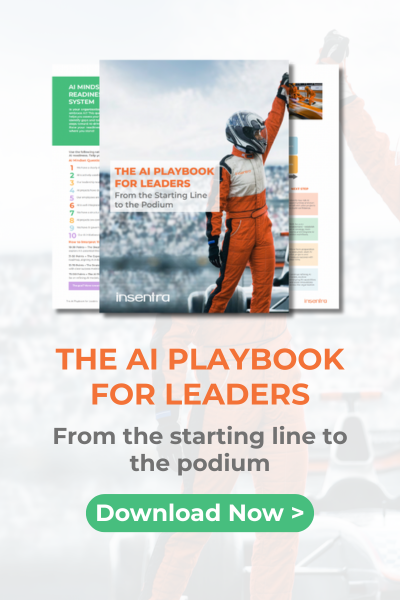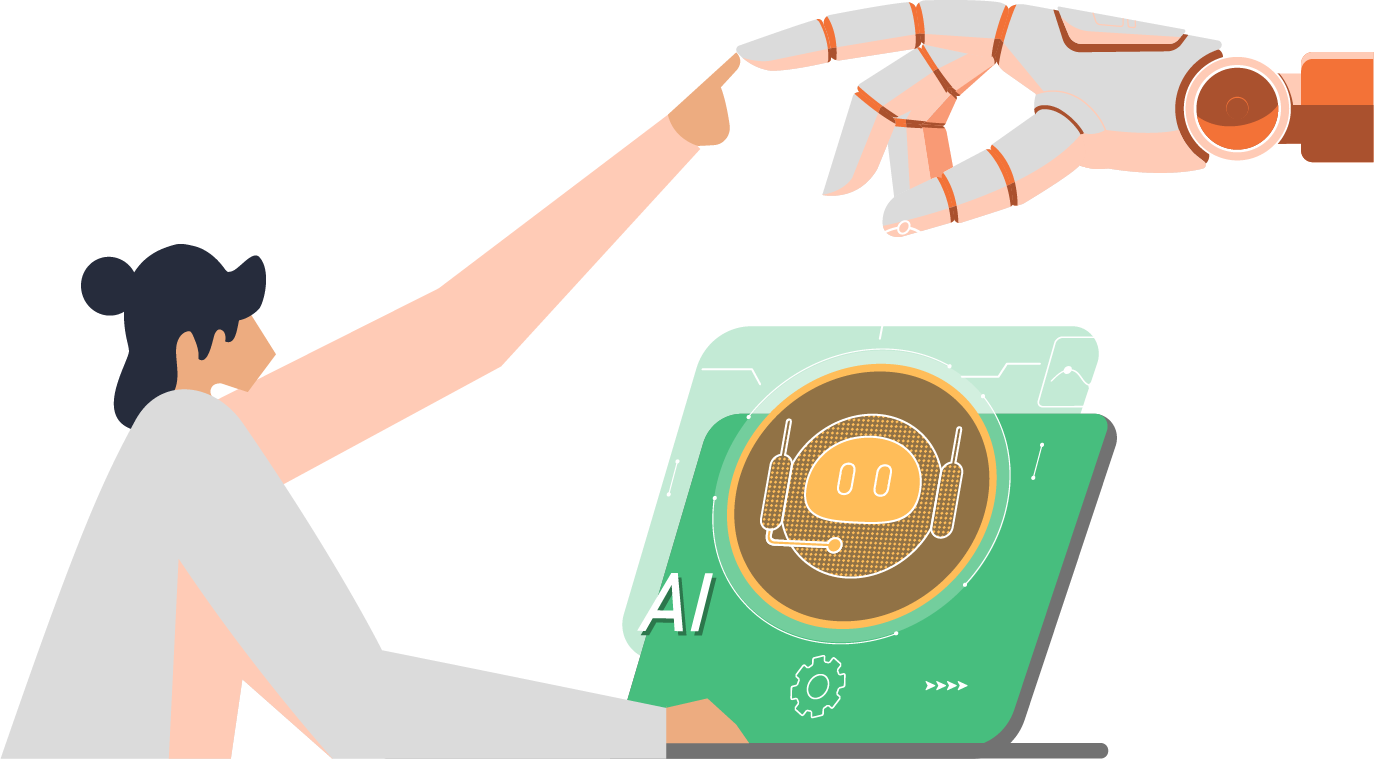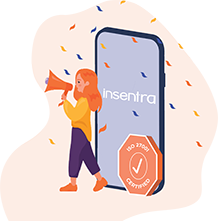In my last article, I wrote about the need to provide great user experience in virtual desktop environments when using Office 365 and how FSLogix helps solves those challenges.
In this article, I’ll cover how to install and configure Office 365 Containers, in 3 steps.
Storage Considerations
FSLogix Profile Containers and Office 365 Containers store the user’s profile and Outlook (and OneDrive) data in a VHD or VHDX file. This improves network access performance during the user session and because the file contains data important to a user logon, we need to ensure that the storage location for these virtual disks is highly available.
If you’re starting out with an evaluation of Office 365 Containers, I’d recommend keeping it simple and start with a simple file share. However, if you have more complex requirements any highly available storage solution that presents SMB will work. Keep in mind though, that it’s always recommended that the storage solution can talk the same SMB version as your clients.
One of the interesting benefits of encapsulating profile data in a virtual disk is the ability to host profile data on storage solutions that don’t necessarily support file data. For example, Scale-Out File Server and Storage Spaces Direct in Windows Server 2016.
Installing the FSLogix Agent
Installing the FSLogix agent is simple and is the only software component that you’ll need to install for any of the FSLogix products. After downloading the binaries and unzipping them, you should have a folder with setup.exe in it. Open this file or start it from an elevated Command Prompt.
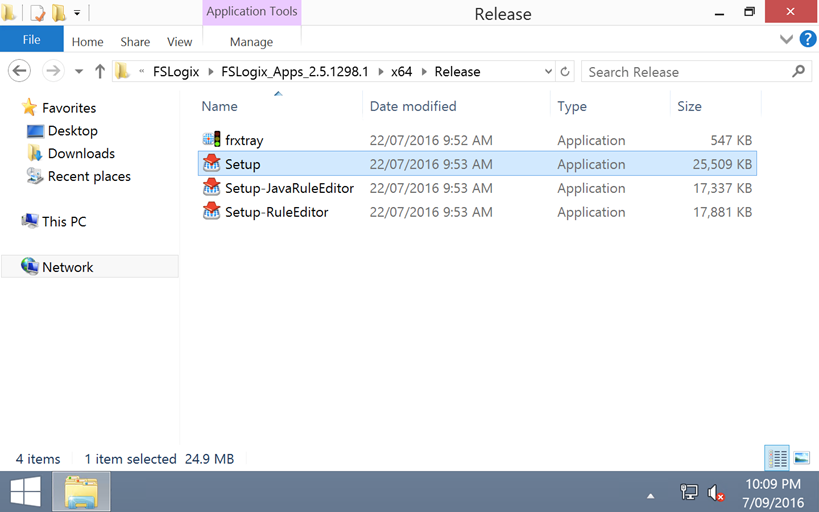
Install the agent via the simple Setup programme – the only options you’ll have to change are the product key or the installation folder. If you are installing an evaluation, leave the product key blank.
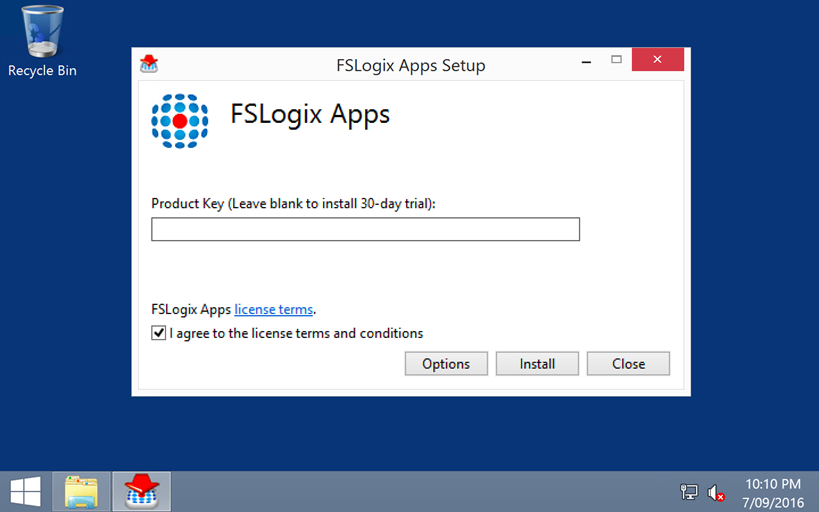
Wait for Setup to complete and reboot the target machine if required.
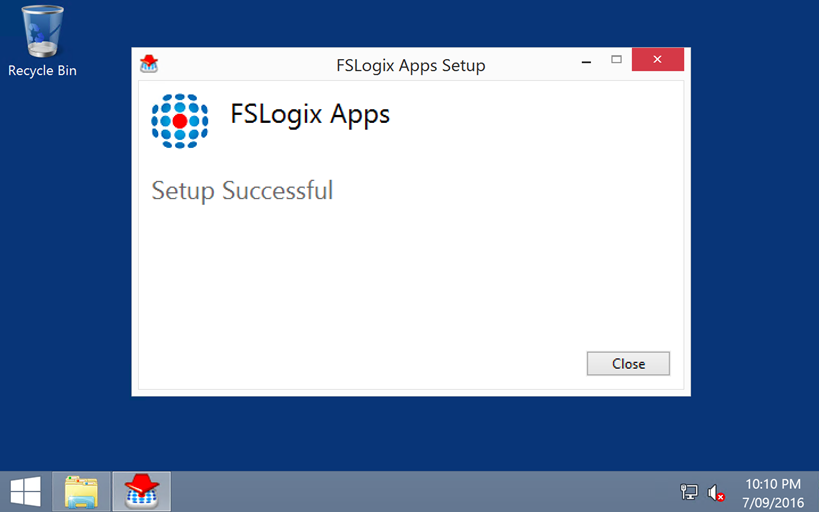
Configuring Office 365 Containers
To configure FSLogix Office 365 Containers on the target machine (or machines), deploy the settings to enable the agent and set a target share for the VHD/X files via Group Policy.
The administrative templates included along-side the FSLogix agent, so you can copy them to your central policy store. I’ve included sample GPO report here:
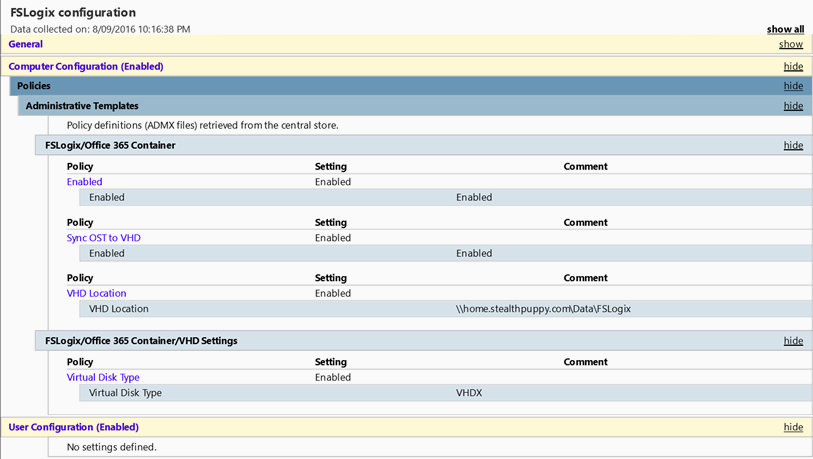
This shows what needs to be enabled; we’ll need only to Enable the agent and set a UNC path to the VHD location. The other two settings I have set are:
* Sync OST to VHD – this copies any existing OST file into the new Office 365 Container. Only required if cached-mode is already set for Outlook
* Virtual Disk Type – the default virtual disk type is VHD, but I’ve chosen to use VHDX instead because I’m testing Windows Server 2012 R2 and Windows 10.
Details of each setting that you can set can be found here: Office 365 Configuration Settings.
Link the GPO to an organisational unit containing the target computer accounts.
Testing Functionality
Now that you’ve selected a storage location, installed the agent and enabled Office 365 Containers via a GPO, you’re ready to test.
Log onto a session, whether that be a virtual desktop or a Remote Desktop Session in your target environment. You might need to enable cached-mode in Outlook.
You can then view two locations to see whether Office 365 Containers is working:
Local Outlook folder
Open %LocalAppData%Microsoft in the current session and the Outlook folder should show a shortcut overlay as you can see in the screenshot below:
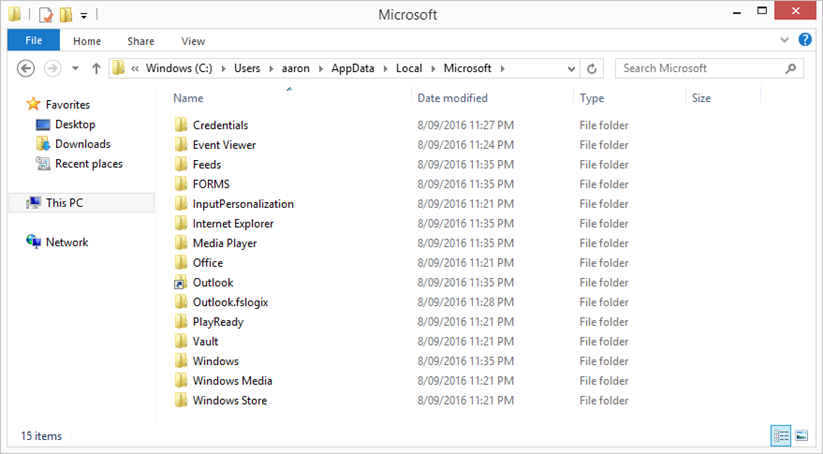
This means that the FSLogix agent has created a virtual disk and linked into this target folder location within the user’s session.
Virtual Disks
Take a look at your target share and you’ll see a virtual disk for the current user, like this:
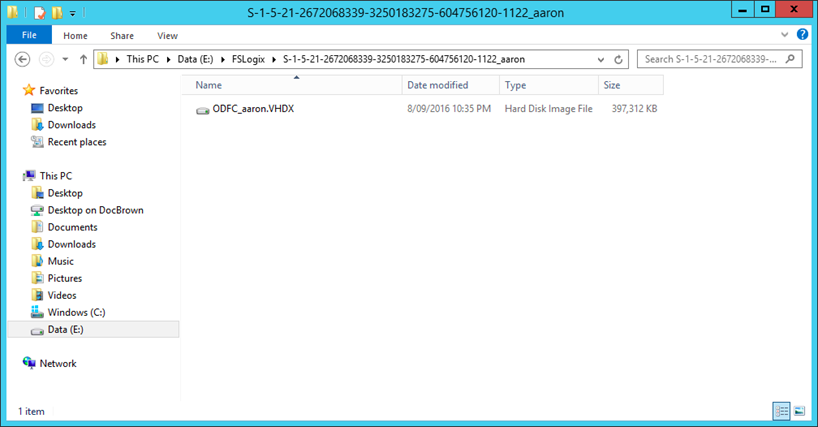
Finally
Setting up Office 365 Containers should be a very quick process; the most difficult decision you’ll have is where to store the virtual disks.
Now go ahead and test out the user experience with Outlook in cached-mode in a virtual desktop environment and see the improvement.