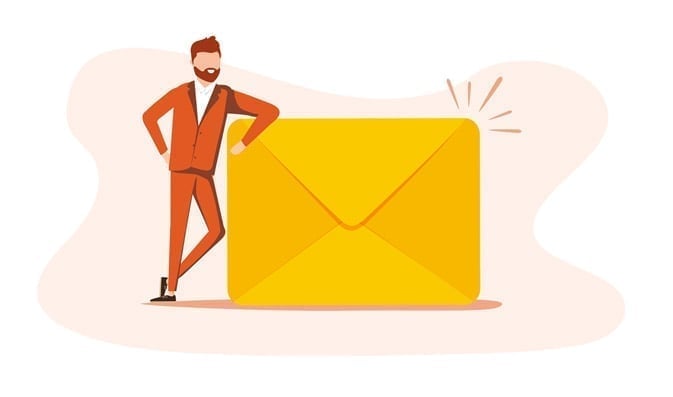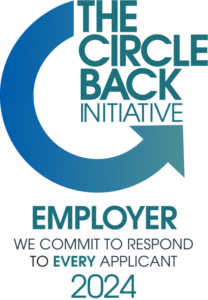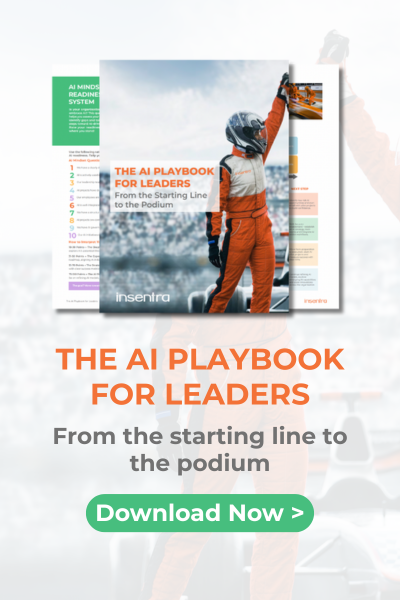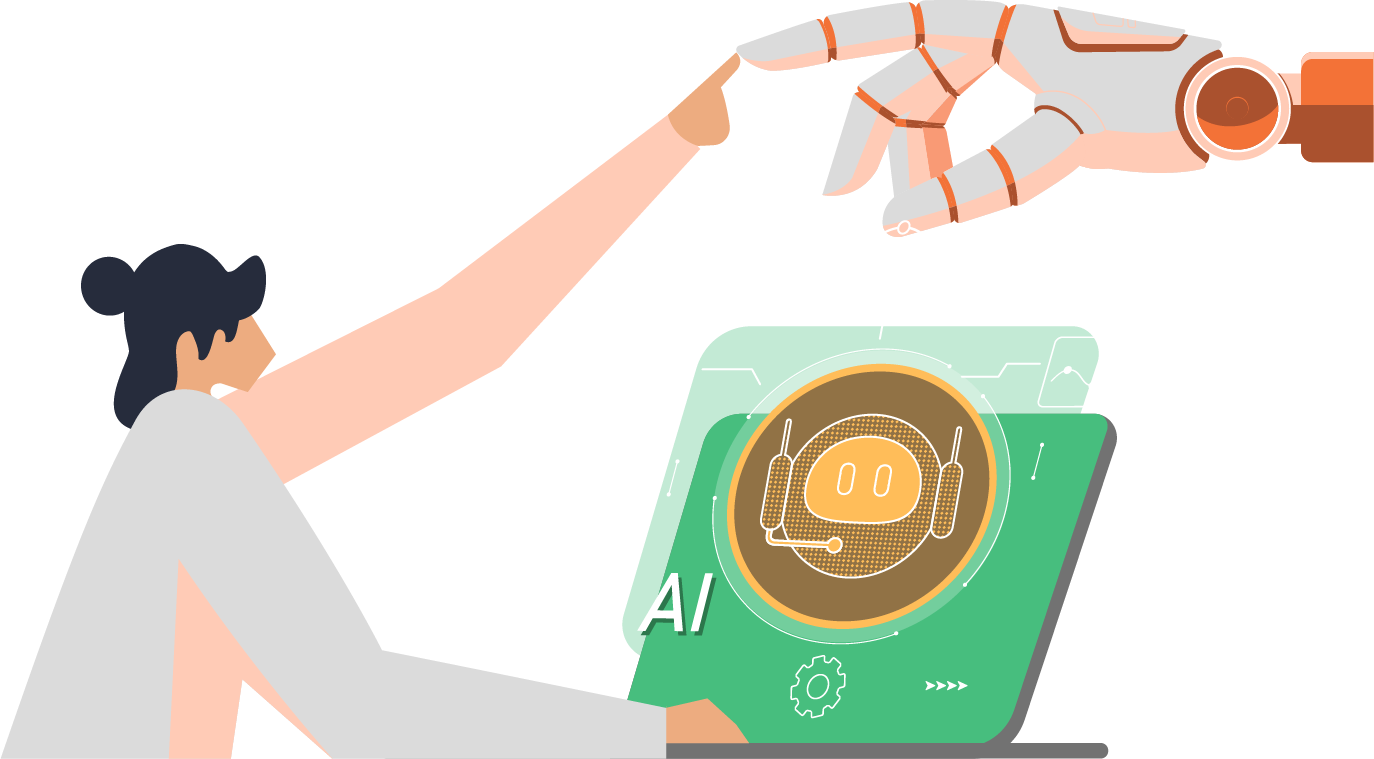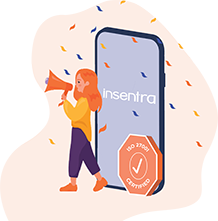Windows Autopilot provisioning for Windows PCs makes life easier for administrators. However, when working with Autopilot, administrators can encounter challenges where the solution does not work as expected. To fix these issues, one needs to understand where the problem lies. This blog is an attempt to break down everything you would need to check and collect Windows Autopilot logs.
VARIOUS LOGS WHICH NEED TO BE CHECKED
- Autopilot Event Logs: These logs can be found in the Event Viewer under the “Applications and Services LogsMicrosoftWindowsProvisioning-Diagnostics-ProviderAutoPilot” folder. This will give you detailed information about Autopilot operations, including device registration, enrollment, and configuration.
- Autopilot ESP Logs: ESP, or Enrollment Status Page, logs are stored in the “C:ProgramDataMicrosoftWindowsESPLogs” directory on the device. This will give you information about the Autopilot enrollment process, including user interaction, errors encountered, and progress status.
- Intune Enrollment Logs: Intune generates logs related to enrollment and device configuration. This log is located in the Event Viewer under the “Applications and Services LogsMicrosoftWindowsDeviceManagement-Enterprise-Diagnostics-Provider” folder.
- MDM Logs: These logs can be found in C:UsersPublicDocumentsMDMDiagnostics. This log contains information specific to the MDM operations, such as device registration, policies, and configurations.
- Windows Setup Logs: Windows Setup generates logs that can be useful for troubleshooting Autopilot related issues. These logs are typically found in the “C:WindowsPanther” directory, with filenames starting with “setupact.log” and “setuperr.log.”
Please note that the specific logs and their locations vary depending upon the version of Windows, device configuration and deployment scenario.
HOW TO COLLECT WINDOWS AUTOPILOT EVENT TRACING LOGS (ETL)
Event Tracing Logs, or ETL’s, can be collected using the Windows Performance Recorder (WPR) tool, Use the link to download the tool.
During the OOBE experience, how do you access the GUI interface? Well – no worries, we have got you covered!
- Press Shift + F10
- CMD will open, type explorer hit Enter .
The tool can be stored on a USB stick or shared network drive as in the image below.
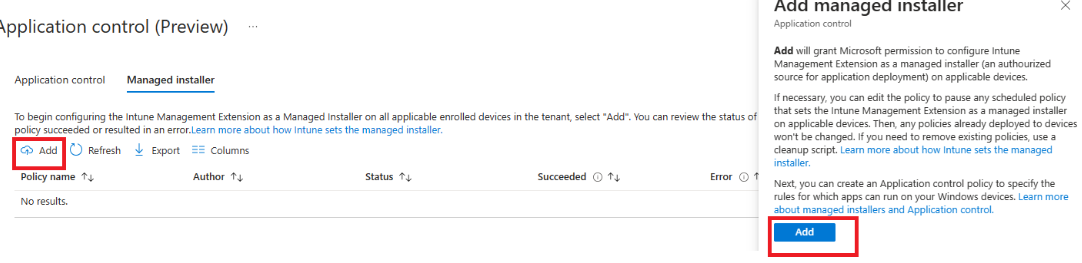
- Copy the WPR file to your C drive in a new folder. I will call my folder AutoPilot
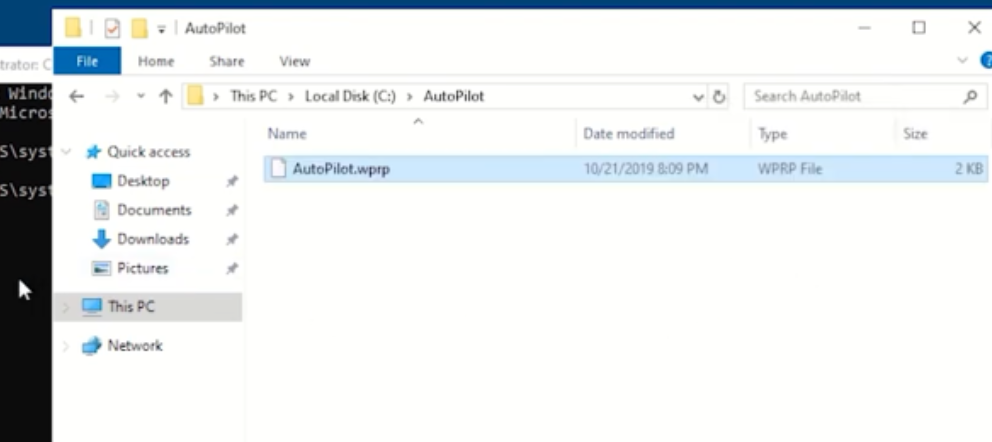
- Navigate to the directory where the file is stored
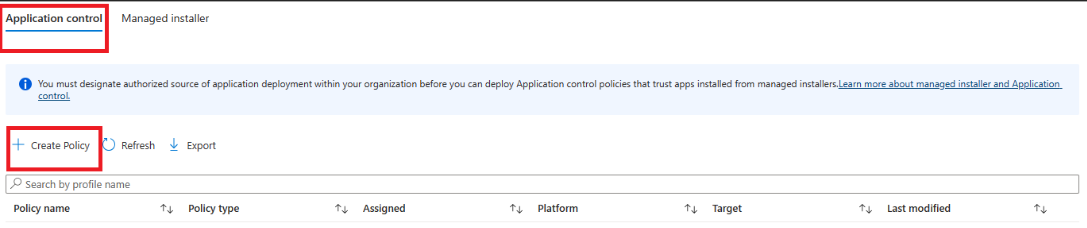
- Type wpr.exe -start <location><log file name>.wprp. This will start the log capture

- To stop the trace and store the ETL log to a location of your choice type the below command
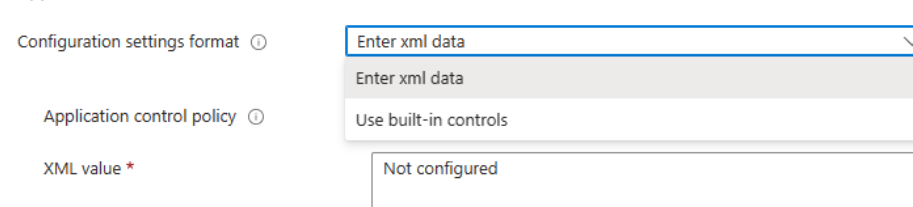
If you have any questions, encounter issues, or need further assistance with Windows Autopilot troubleshooting, our team of experts is here to help. Don’t hesitate to contact us for personalised guidance and support.
Until next time, hasta-la-vista!