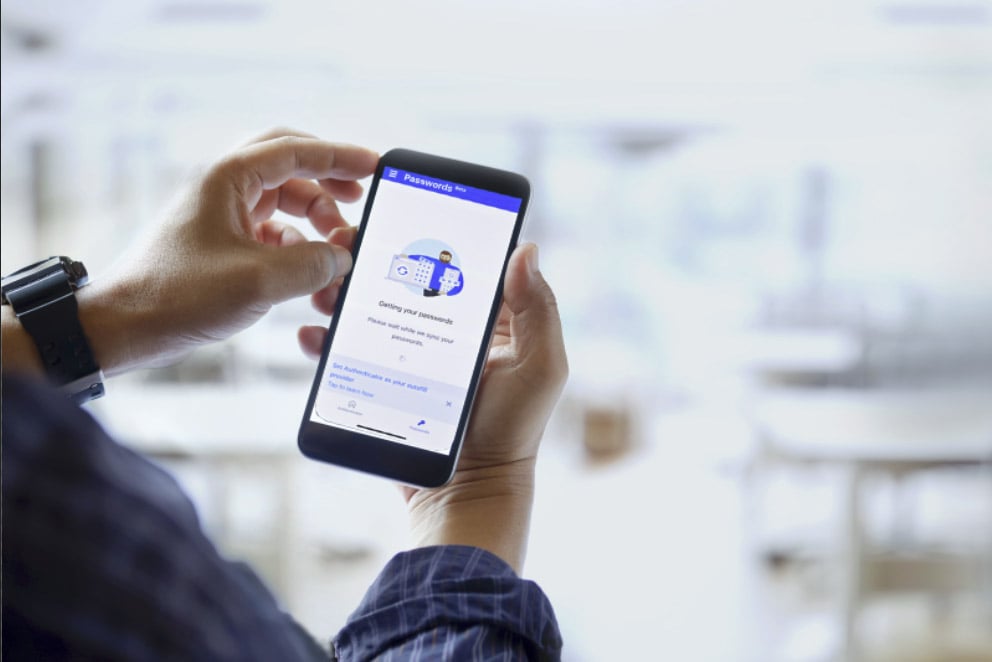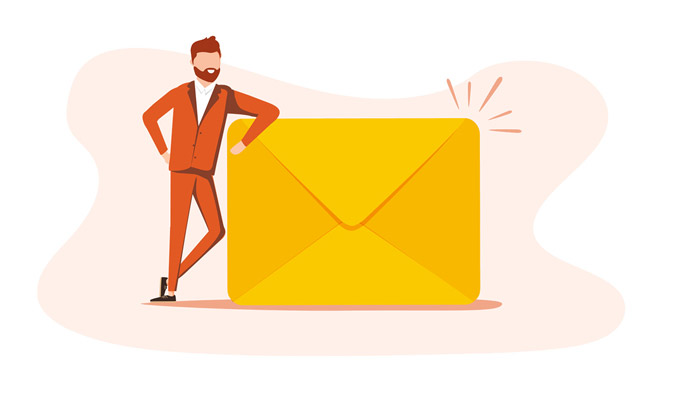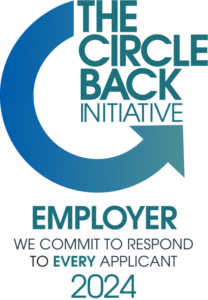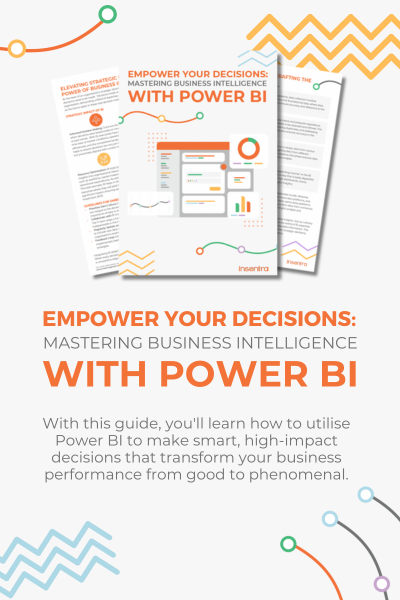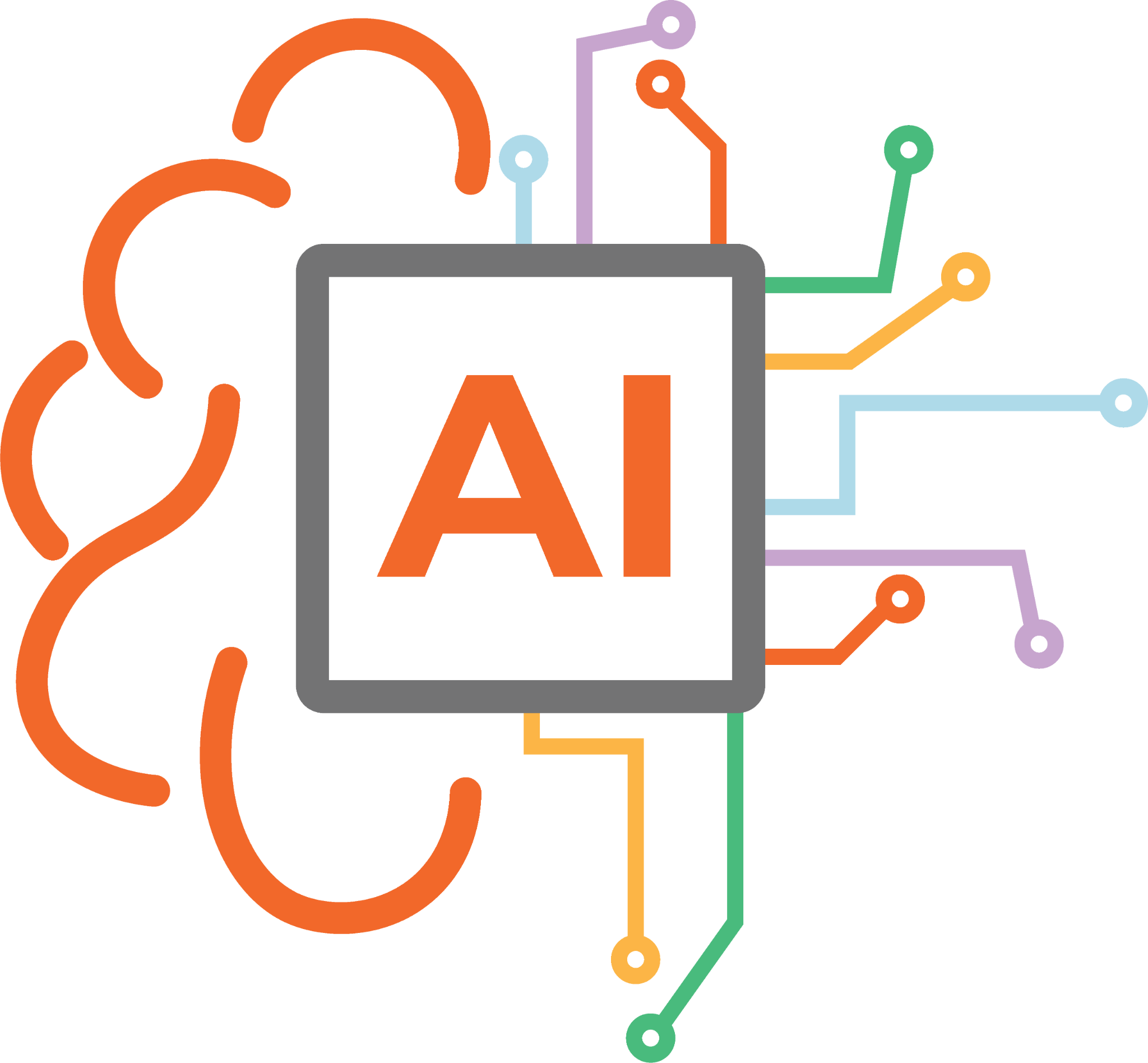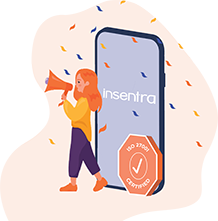Every September, Apple releases their new range of iPhones and if you purchase one, you go through the process of copying all your applications and data to the new phone. Apple have made the transfer process a little easier in the past few years, no longer requiring you to take a backup to iCloud or a computer and restoring from that backup.
The process now requires you to place the 2 phones in close proximity and follow the prompts. This will re-install your applications and a large number of them will carry through the credentials requiring no input from you. Applications such as banking and authentication apps will not be quite as simple to transfer.
Microsoft Authenticator requires a few steps before switching to make the process as simple as possible, and, in most cases will be self-service so you do not require any support desk assistance. Let’s go through those steps and move authenticator to a new phone.
BEFORE YOU START SETTING UP YOUR NEW PHONE
The first step to perform the transfer of Authenticator is to add a backup account to Authenticator on your current phone. This account has to be a personal Microsoft account and cannot use the same email address as any M365 or accounts that you are using on Authenticator. This account can be any personal Microsoft account you have, such as an Outlook or Xbox account. If you do not have an account, you can create one at https://account.microsoft.com
Once you have a personal account, open the Authenticator app and add the account from the “+” icon on the top right, and follow the prompts to set it up. Then, click on the “Hamburger” in the top right (the 3 horizontal lines) and then choose “Settings”. Under “Backup”, select “iCloud Backup” and select the personal account you added
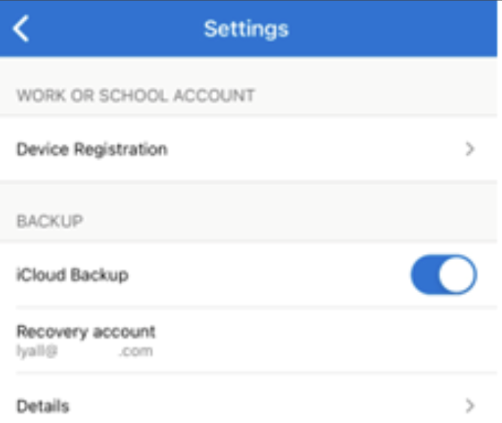
SETTING UP YOUR NEW PHONE
Setup your new phone as normal and let the process complete until the erase phone section – do not erase your old phone yet as you may require the current Authenticator to assist with completing the process
Open the Authenticator application on your new phone. You will be asked to either add an account or restore from a backup. Choose “restore a backup” and add the personal Microsoft account you added earlier. Once this has been added, you will be presented with something resembling the screenshot below:
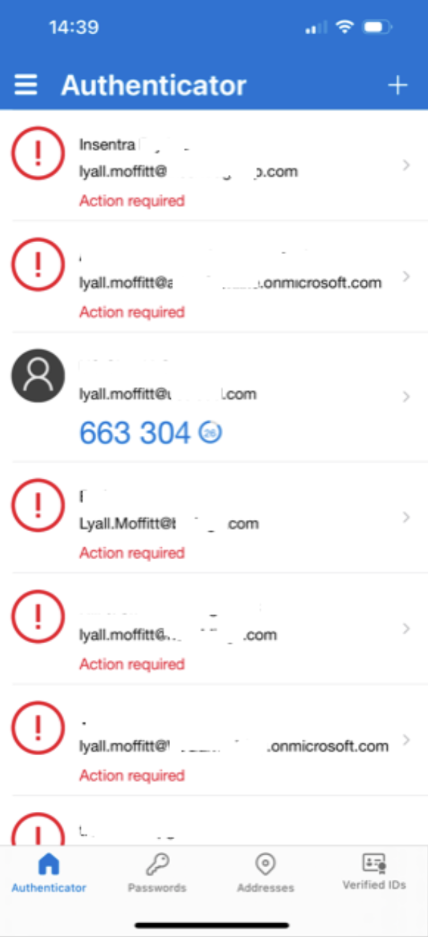
Note that any Authenticator accounts configured with SMS, phone call or one-time codes will not require any reconfiguration, as shown in the third item down.
Let’s complete the reconfiguration. Browse to https://mysignins.microsoft.com/security-info (Ideally on a PC and a Private browser session) and sign in using your credentials. You will be prompted to authenticate using the Authenticator app on your old phone.
You will be presented with a screen similar to the following:
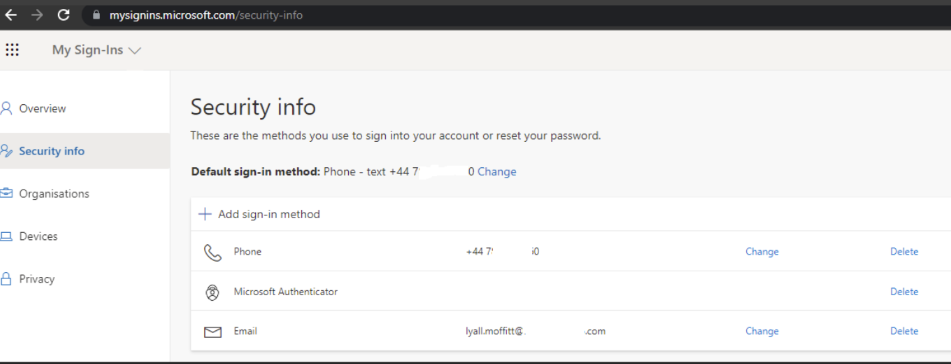
This is a good opportunity to add an additional sign-in method if you only have Authenticator enabled and verify those that are currently configured. Make sure you have at least one other method added and select that as the default sign-in method. At this point, remove the current Authenticator entry from the web page (this is to remove any confusion later when you may not be able to distinguish which entry is which for Authenticator).
On your new phone, click on the item and follow the prompts to complete the configuration. This will present a QR Code for you to scan on the phone and then test the process
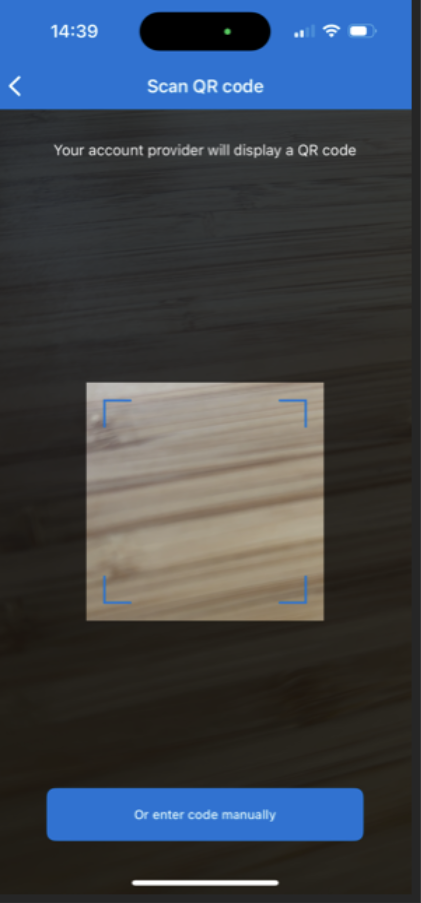
Once you have the configuration complete and tested, you can choose Authenticator to be the default sign-in method. Sign out of the browser session and close the window.
Repeat for any other accounts in your Authenticator app using the same method for each.
At this point, you can erase the old phone (remember to sign out of “Find my” and your iCloud account!) and Authenticator will be configured to solely use your new phone.
I hope you found this brief step-by-step guide useful in moving your authenticator app to your new iPhone. Although this article describes this process on an Apple iPhone, the Android procedure will be more or less identical.
You can check out our IT Services for more insights on Insentra, or if you would like to speak to one of our expert consultants, please contact us.