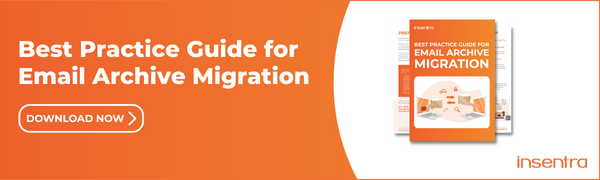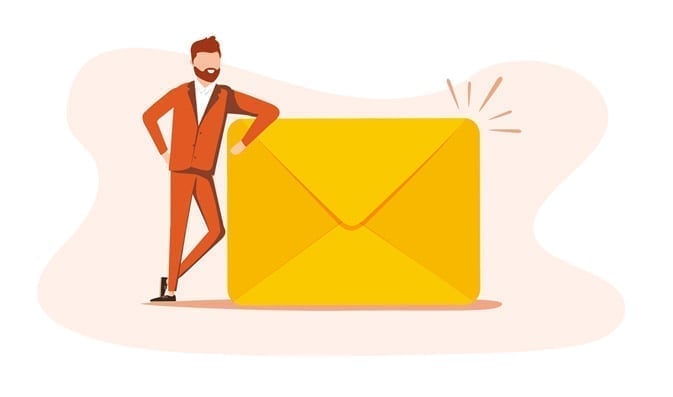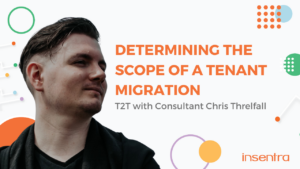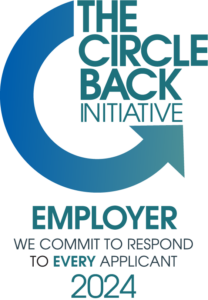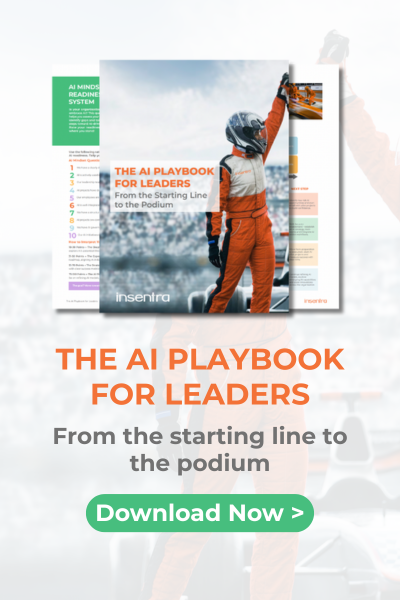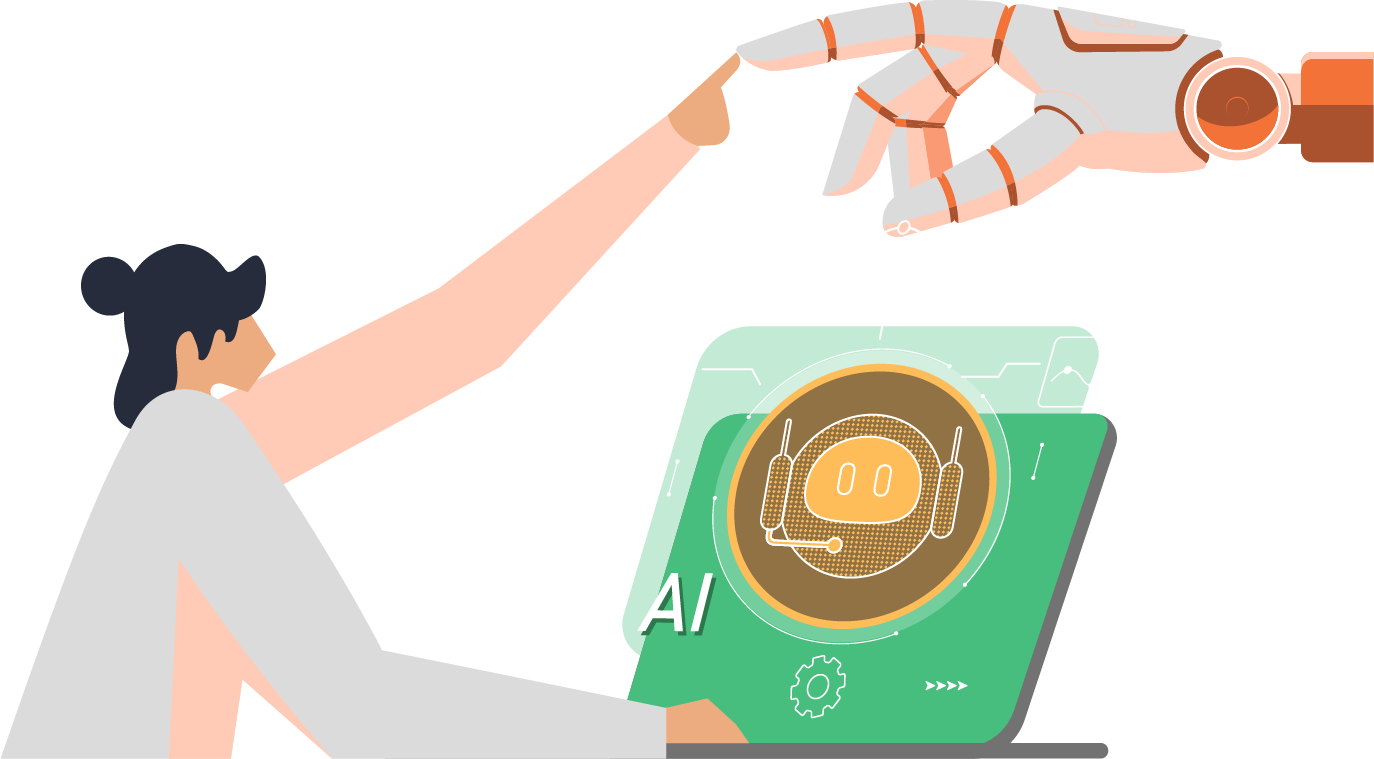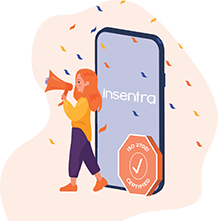In part 1 of this blog, I went through what the positives and negatives are for choosing to target the Mailbox or Online Archive for a legacy archive migration. Some of the negatives, not all, unfortunately, can be countered with a good approach. The approaches below are not what I am telling you must do, it’s what you can do. They vary customer to customer and it’s important that the consultant you work with presents you a solution that works for what you need.
There are several approaches for migrating data to the primary mailbox, the two important things to think about are:
Whether (see part 1 for some more information on this) you want to migrate the content into the On-Premises Exchange or Office365.Where you want to delete the shortcuts from, as if you delete them before you move (see part 1) you will extend the time the user goes without the data. And if you remove them after the move they won’t be supported by Microsoft AND when you delete them, they will appear in the compliance centre for compliance searches.
If we pick on a single approach of deleting shortcuts On-Premises and migrating the legacy data to Office365 we would:
| Step | Action | Impact |
| 1. | Delete shortcuts from On-Premises Exchange | Users can only access legacy data via a webpage (if the legacy archiving tool has one) or by using the legacy archiving client |
| 2. | Migrate Mailbox to Office365 | |
| 3. | Migrate legacy archive data to Mailbox in Office365 | Once the data migration starts the user’s Outlook will start trying to sync it and will only finish one the migration finishes. Only once it completes will the user have access to all the data they did before. This process can take from hours to days depending on the size of the archive. |
As you can see the main impact from this approach on the user experience is that from the point you delete their shortcuts until you finish migrating their data into Office365 they will not have full access to it in its entirety, and will only be accessing content as it gets migrated. For some users, this can be a massive pain in their experience of the migration process.
There is one main approach for migrating legacy data to the Online Archive:
| Step | Action | Impact |
| 1. | Provision the Online Archive to Office365 | The user will see the addition entry within Outlook. It appears like a second mailbox (which it basically is). See below the top entry is the mailbox the 2nd entry is the Online Archive. |
| 2. | Migrate legacy archive data to Online Archive in Office365 | The user will see (if they have it open) data starting to populate within the Online Archive. Folder structure will appear as and when content needs to be written to it. |
| 3. | Shortcuts are deleted from the On-Premises mailbox | This is the point where a behaviour change happens, instead of looking in their mailbox for old data they will now need to look in the Online Archive. |
| 4. | Migrate Mailbox to Office365 |
This approach does not suffer the same user experience issue that migrating to Mailbox did, but it does require a change in the user’s behaviour as they must access the legacy data from what appears to be a separate mailbox (the Online Archive)
Wait a minute what if I want to use both the mailbox and Online Archive, so put some legacy data into the mailbox and the rest into the Online Archive. This would be what we call a split approach where you would have said the last 2 years of data in the mailbox and everything over 2 years old, go to the Online Archive. This is possible and limits some of the negatives you see in both targets.
- You can clearly communicate to the user that only data in the last 2 years is held in the mailbox and you can keep that as the standard going forward by using MRM (Messaging Records Management) in Office365 to move data older than 2 years to the Online Archive going forward. This means even though their user experience is still changed for their old data, all their recent data (which I expected is accessed more frequently) is still in their mailbox
- By using MRM in the point above we are also able to make sure the user does not run out of space in the mailbox and can use the Online Archive auto-expand feature
- Outlook caching time is now reduced as only 2 years of data will be in the mailbox to be cached
- By using the split approach, we can populate all the data older than 2 years ahead of the mailbox migration and the rest after the mailbox migration. This will cut down on the period the users will be without their data
Here is an example of a split approach:
| Step | Action | Impact |
| 1. | Provision the Online Archive to Office365 | The user will see the addition entry within Outlook. |
| 2. | Migrate legacy archive data older than 2 years to Online Archive in Office365 | The user will see (if they have it open) data starting to populate within the Online Archive. Folder structure will appear as and when content needs to be written to it. |
| 3. | Shortcuts are deleted from the On-Premises mailbox | This is the point where a behaviour change happens, instead of looking in their mailbox for old data they will now need to look in the Online Archive. |
| 4. | Migrate Mailbox to Office365 | |
| 5. | Migrate legacy archive data younger than 2 years to Mailbox in Office365 | The data will be populated into the user’s mailbox causing Outlook to sync. |
My final thought, which I have said before, is you need to pick the target that will give the user the best user experience. As ultimately in this kind of project that is what 90% of the pain will come from.